Triton TritonMap User Manual
Page 55
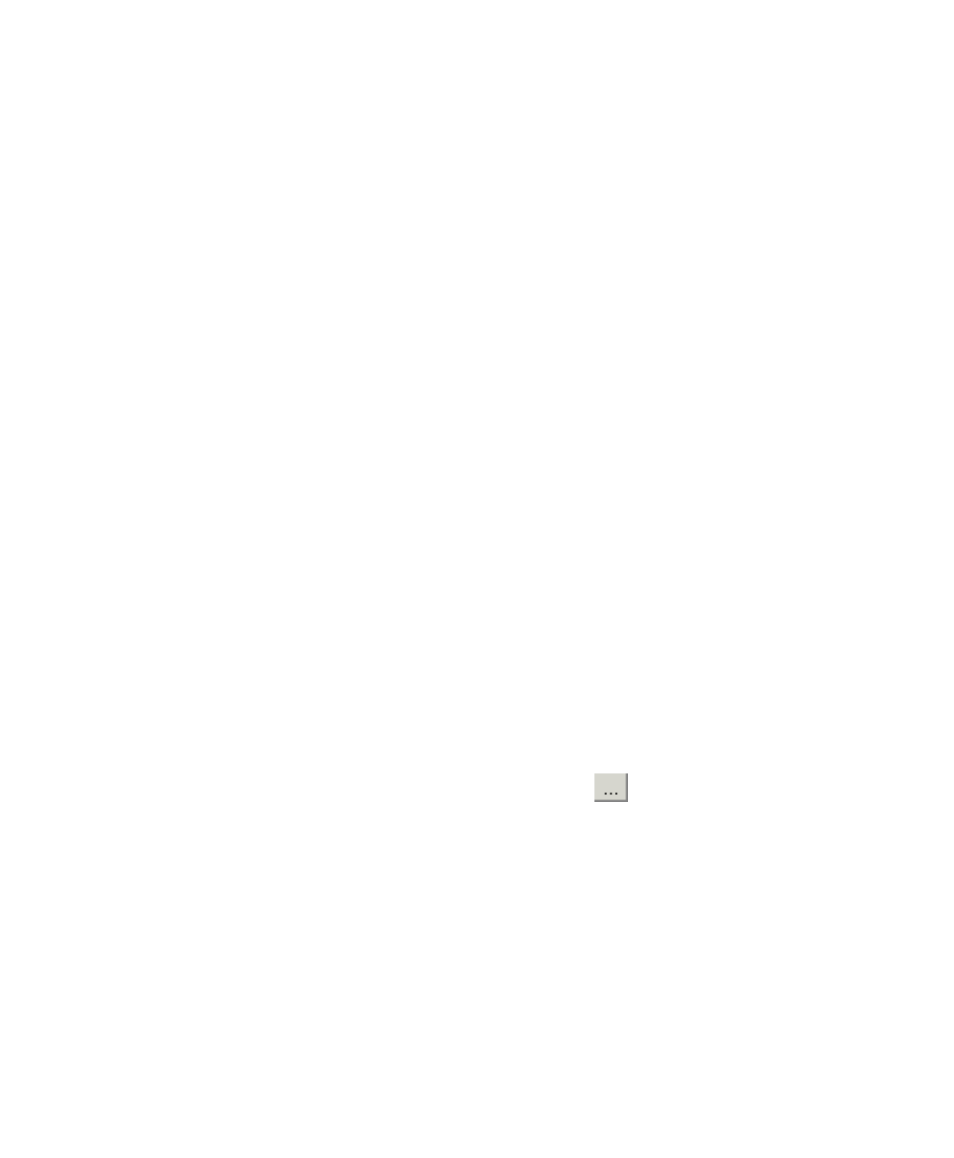
June 2004 DelphMap™ User's Manual
The geodesy information might be available to you a number of ways: It
might be a text file specifying the corner coordinates and the resolution (size
of each pixel). Or you might have a TFW (ArcView world file) or KAP (BSB
format header file). Or the geodesy may be embedded in the header of a
TIFF image you wish to import. In the latter case, the image is a true
GeoTIFF.
In the case of a true GEOTIFF image, DelphMap will not need any further
information. Importing the file should be automatic, since the TIFF header
contains all the information required, including the projection. See ‘A Look
at Geo-Referencing in a World File’ for an explanation of this kind of geo-
referencing.
To import a BSB electronic chart you will need both the .bsb and .kap files.
The .bsb file is the raster image and the .kap file is the header file, which
contains the geodesy information. When importing a BSB chart the
projection should be “Not Projected (Longitude, Latitude).”
After being imported, a background image exists as its own layer in
DelphMap.
To import a background image
1.
2.
Right-click anywhere in the Project Files Window and choose
Import
→Background Image . (or choose
Project
→Import→Import an Image Background from the main
menu).
The system displays the Insert a Background Layer dialog box
(Figure 14).
Using the dialog box’s browse button (
), locate the
background layer image you wish to import.
As the ATTENTION message in the Insert a Background Layer dialog box
reminds you, make sure that the projection of data in the background layer
you are importing matches the projection that is present in your DelphMap
image. Figure 14 shows an example of matched projection settings. If need
be, you can change the projection using the Change button in the Insert a
Background Layer dialog box.
Chapter 3: Importing and Exporting
41
