Triton TritonMap User Manual
Page 108
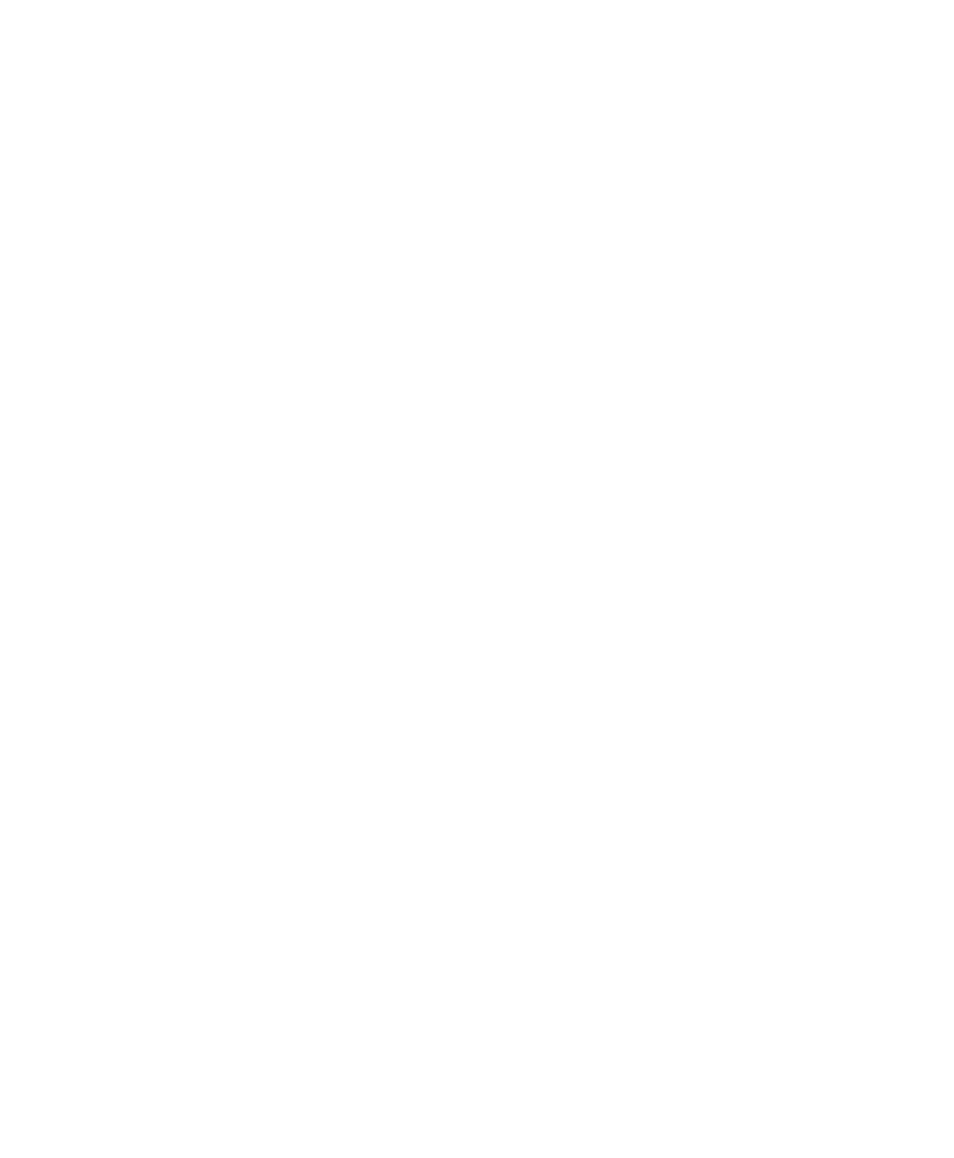
June 2004 DelphMap™ User's Manual
• If you hold down the
mouse’s left button: Both the light source and the imagery rotate
synchronously about the Y-axis in the direction that you drag. The size
of the imagery does not change during this movement. Imaginary arcs
of latitude and longitude that the light source can travel on are
displayed during the movement.
• If you hold down the
mouse’s right button: The compass indicator moves in the direction and
distance that you drag. The imagery and light source are not affected
by this movement.
• If you hold down the
trackball’s or mouse’s left button: The light source rotates about the
current Y-axis and increases or decreases its radius from the Y-axis
according to the direction and distance you drag. The position of the
three-dimensional image remains fixed in size and position during this
movement.
To change settings for three-dimensional contacts
1. From the main menu choose either:
• Settings→3D Contacts or
• Settings→All Settings and then select the 3D Contacts tab.
Figure 46 shows the dialog box.
2. In the 3D Contacts Size panel, choose a size you believe adequate
for an area you wish to cover as a three-dimensional contact.
Note: Displaying three-dimensional contacts can be memory-intensive. If you
get a DelphMap message that says you don’t have enough memory to view your
imagery three dimensionally, adjust the northing and easting extensions in the
3D Contacts Size fields of the 3D Contacts dialog box to use smaller extents.
The default size is 10 meters.
Chapter 5: Working with Three-Dimensional Contacts
94
