Generating a report file – Triton TritonMap User Manual
Page 118
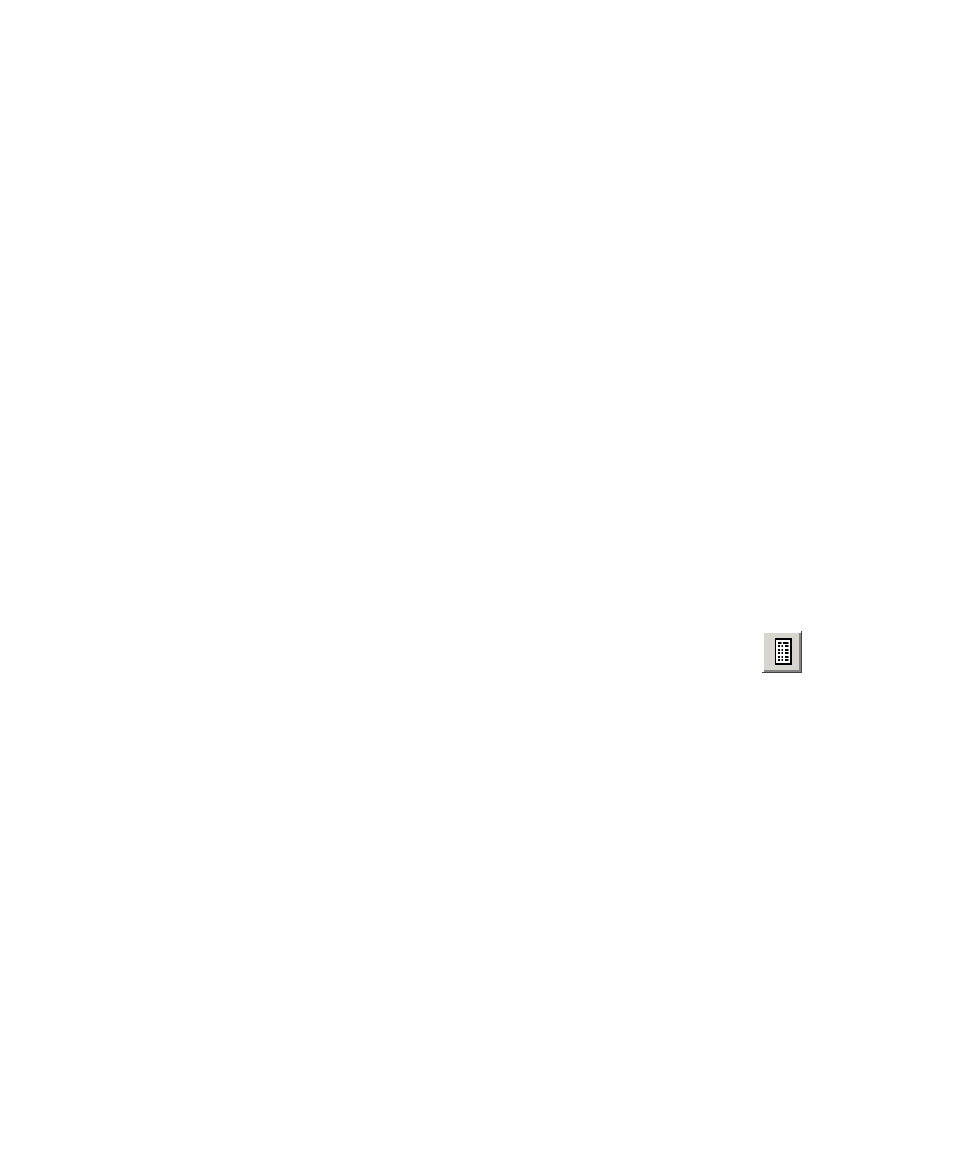
June 2004 DelphMap™ User's Manual
2. Stop dragging when you reach a desired field of view.
Initially, therefore, you will be able to drag handles only toward the
center of the slider bar; thereafter, you can move handles left or
right. The red part of the slider bar indicates a part of the profile that
is no longer in your field of view in the Display Profile window. As you
move the slider bar the horizontal scale of the profile line changes to
reflect the shifted, apparent field of view. Furthermore, the profile line
compresses or expands in synchronization with the dragged slider
bar handle.
To change the profile’s apparent point of focus
1. Put your pointer anywhere on the green portion of the slider bar.
2. Drag left or right to shift the point of focus more to the left or right in
the profile image.
Generating a Report File
Prior to generating your report, you may want to examine, and perhaps change,
the current profile setup parameters and the report parameters. Two icons in the
Display Profile window are available for this purpose: The Profile Setup icon
(explained in ‘To examine and change the current profile setup values’), and
the Generate a Report File icon (shown on the right and explained next).
To examine and change report parameters
If you click the Generate a Report File icon, you get a dialog box where you can
specify a few basic parameters for the report. Figure 52 shows such a dialog box.
A profile report contains a series of points based on the Output Distance
Interval — one point per line in the report. At minimum, each line in the report is
composed of data for distance, location (eastings and northings as well as
longitude and latitude), the layer’s depth at the specified point. The report also
contains the slope for the point if Compute Slope was specified.
Profile reports are in the ASCII format, either as plain text having decimal-aligned
formatted columns (and assigned a TXT file extension) or else as plain text
having comma-separated values (and assigned a CSV file extension). The latter
is suitable for importing into an application such as an Excel spreadsheet.
Chapter 6: Displaying Image Profiles
104
