Running delphmap and making a project file, To run delphmap and establish a project file, To specify a different project name – Triton TritonMap User Manual
Page 25: To open an existing project
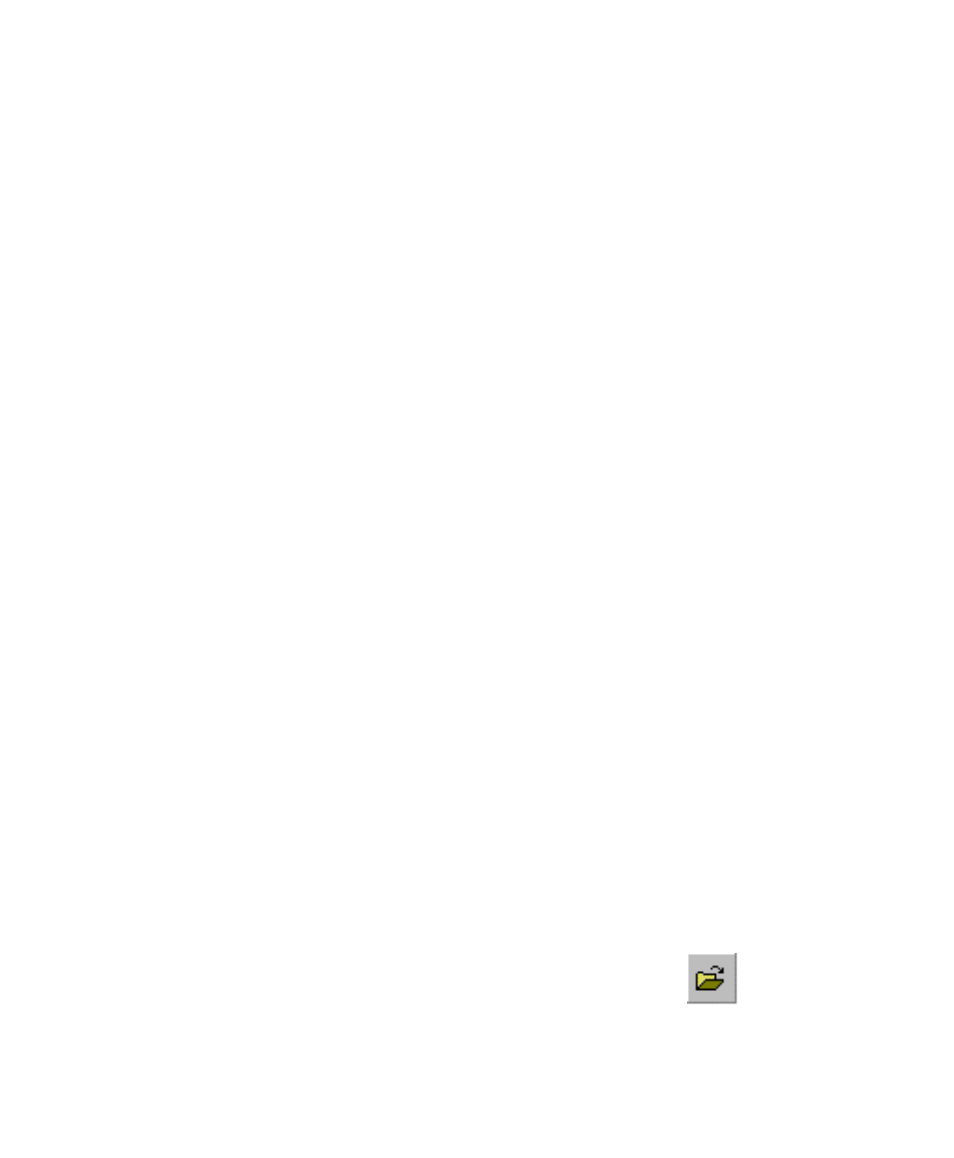
June 2004 DelphMap™ User's Manual
7. One at a time, import file(s) or insert whatever layers will be part of
your project. Specify one of the previously created and appropriate
child folders to hold the contents of the layer or file. If you are adding
layers to your project, make sure that the layer names you assign to
them are unique. See ‘Working With Layers Inserted into a
Project File’.
Running DelphMap and Making a Project File
Before DelphMap can create your mosaic, DelphMap first needs to establish a
project file or DMP file.
To run DelphMap and establish a project file
• Double-click the DelphMap icon to run it.
DelphMap runs and displays an application window similar to the one shown
in Figure 4, with a default name of NewProject.dmp as the project name.
You can accept that project name or specify one of your own.
To specify a different project name
1. From the DelphMap main menu, choose Project
→ New Project.
DelphMap displays a dialog box where you can specify a project file to
open or create.
2. Provide a primary file name for the project. This can be an existing
DMP file, or you can let DelphMap create it. DelphMap provides the
file extension DMP, which stands for DelphMap Project. The DMP
file acts as a container for any layers you may add or remove.
3. Click
Save after you have selected or typed the name of the project
file.
The project file loads and the system displays the DelphMap application
working window. If the project file already exists, its contents are
displayed here. If the project file is new, the work space in DelphMap is
initially empty (Figure 4).
To open an existing project
1. From the DelphMap main menu, click the Open icon:
Chapter 1: Getting Started with DelphMap
11
