Printing problems, Printing problems -10, A blank page is printed – HP Business Inkjet 2600 Printer series User Manual
Page 92
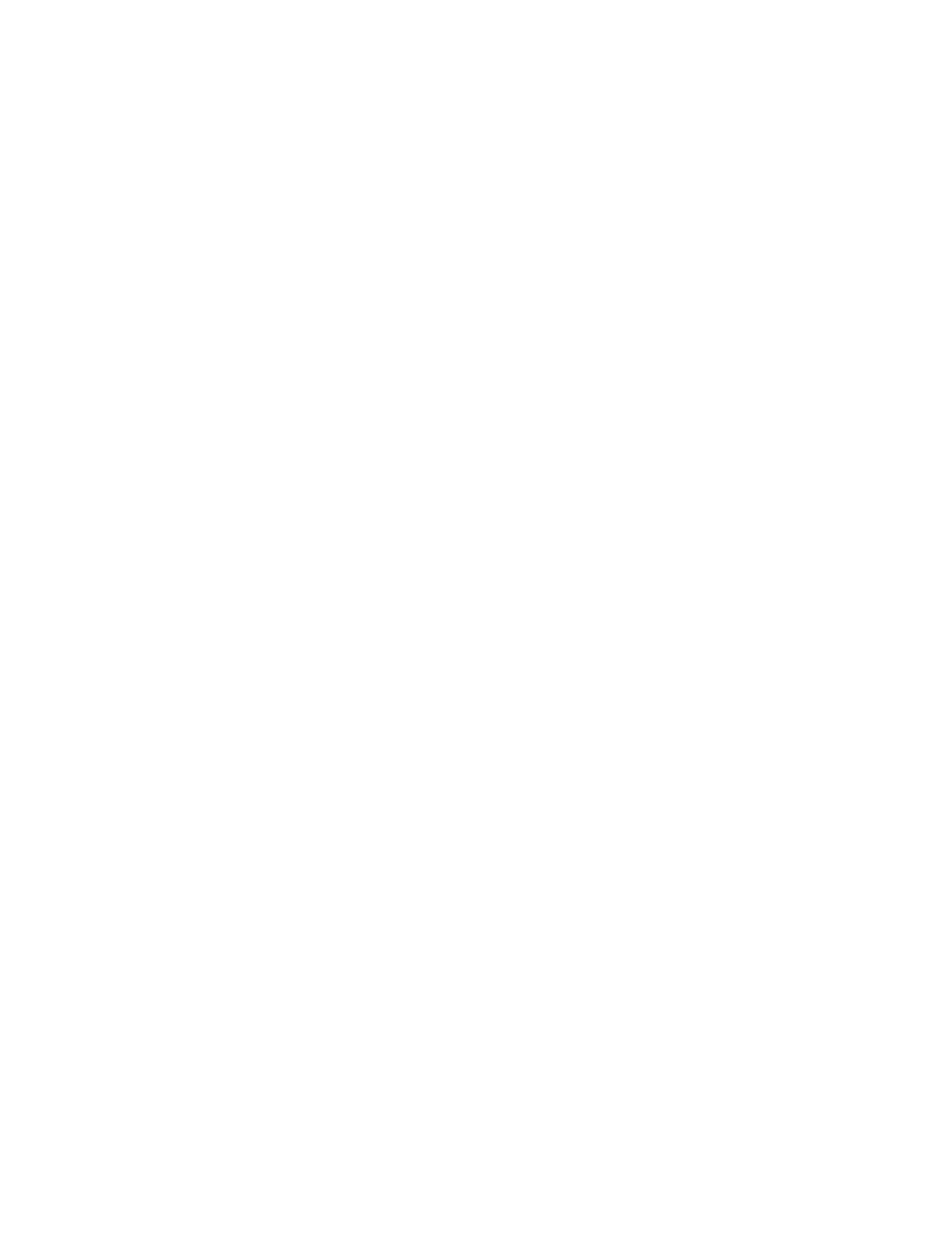
8-10
ENWW
!
Make sure the port setting configuration in the computer is set
to ECP (Windows 95 and Windows 98 only)
See the computer’s manual for information on how to change your
port setting, or contact your computer manufacturer.
!
Make sure the computer has enough resources available
(Windows only)
If less than 80 percent of the computer resources are available,
printing could be significantly slower.
To make more computer resources available, close all unused
applications and resend your print job. If necessary, restart your
system, and then resend your print job.
Printing problems
A blank page is printed
!
Check the LCD control panel for error messages
For a list of recoverable errors, see “Common printer messages.”
!
Check the printheads for tape
Make sure you have removed the printhead protective tapes that
cover the ink nozzles.
!
Check the ink cartridges
If you are printing black text and a blank page prints, your black ink
cartridge might be empty.
!
Check the printer setup
Make sure your printer is selected as the current or default printer.
For information about setting the default printer in Windows, see
“Setting the default printer.” For information about setting the
default printer in the Mac OS, see “Changing printer settings and
printing documents.”
!
Check the parallel port on your computer (Windows only)
If you are using a parallel interface connection, make sure the
printer is connected directly to the parallel port. Do not share the
port with other devices, such as a Zip drive.
