HP Business Inkjet 2600 Printer series User Manual
Page 27
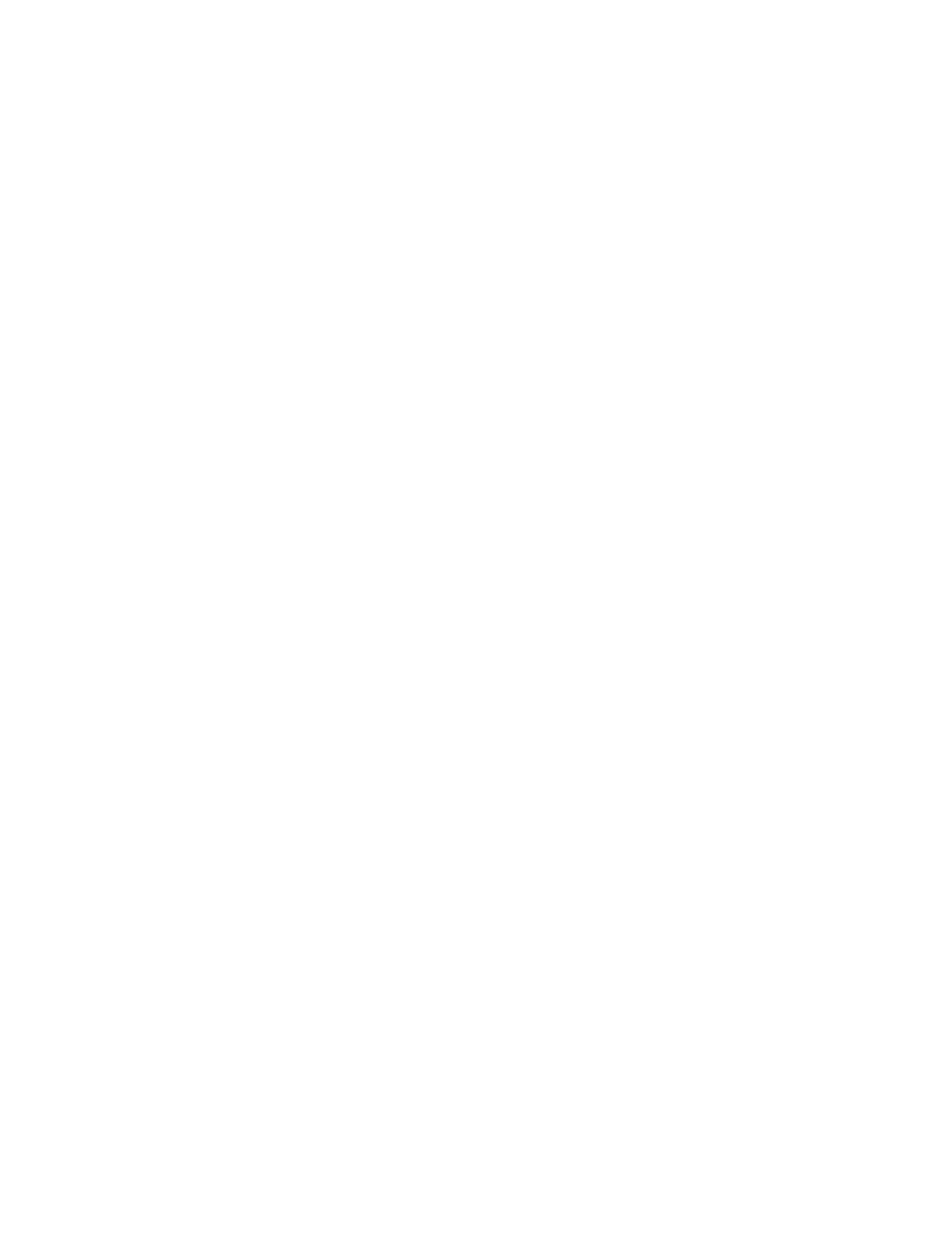
ENWW
3-3
7
In the
PostScript Printer Description (PPD) File
section of the
window that appears, click
Auto Setup
.
8
Make sure
HP Business Inkjet 2600
is selected and click
Select
.
9
Click
Create
. The printer icon appears on the desktop.
Mac OS X
10
Open the Print Center (located in the Dock at the bottom of the
screen), and then click
Add Printer
.
11
From the pop-up menu, select
USB
.
12
If necessary, select the Zone.
13
Select
HP Business Inkjet 2600
from the list, and then click
Add
.
A blue dot appears beside the printer name, indicating that this
printer is now the default printer.
Connecting the printer with a network
(Ethernet) cable
When connecting the printer to a network, make sure the
HP Jetdirect print server is installed in the printer before you install
the printer software. For more information about using the HP Jetdirect
print server, see “Installing optional accessories.”
1
Insert the Starter CD into the CD-ROM drive. The CD menu runs
automatically.
If the CD menu does not run automatically, double-click the CD icon
on the desktop, and then double-click the ClassicInstaller icon (if
you are using Mac OS 8.6 to Mac OS 9.1) or the CarbonInstaller
icon (if you are using Mac OS X). This icon is located in the
Installer:
your language preference).
2
Follow the instructions on the screen.
3
Connect the cable between the ports on the computer and the
printer.
4
If you are using Mac OS 8.6 to Mac OS 9.1, complete steps 5
through 9.
-Or-
If you are using Mac OS X, complete steps 10 through 13.
