Filtering the event browser, Figure 20 filter events dialog, Saving the event browser to a file – HP M-series HA-Fabric Manager Software User Manual
Page 47: 20 filter events dialog
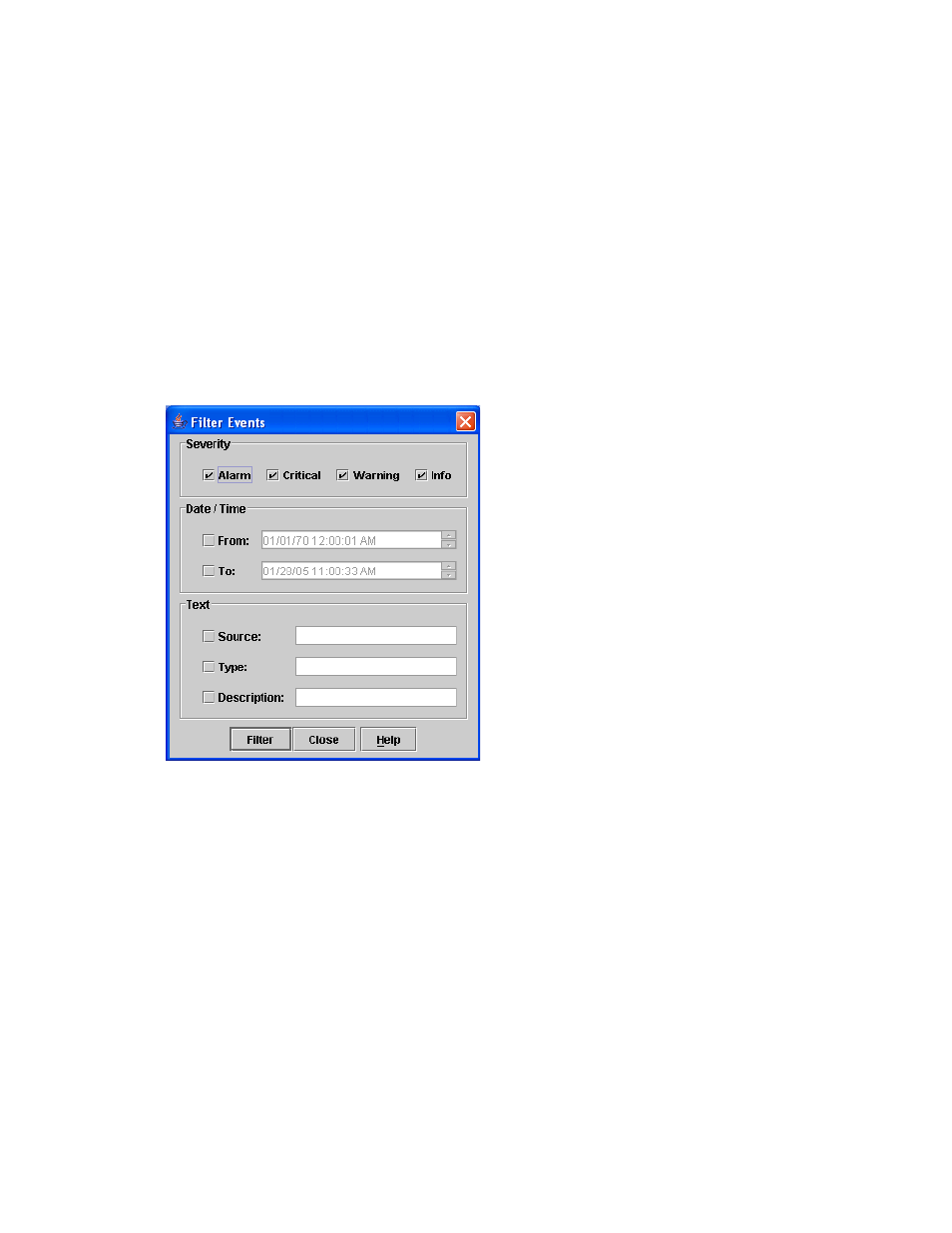
McDATA® 4Gb SAN Switch for HP p-Class BladeSystem user guide
47
Filtering the Event Browser
Filtering the Event Browser enables you to display only those events that are of interest based on the event
severity, timestamp, source, type, and description. Select
Filter > Filter Entries in the Events Browser window
to open the Filter Events dialog shown in
. The Event Browser displays those events that meet all of
the criteria in the Filter Events dialog. If the filtering criteria is cleared or changed, then all the events that
were previously hidden that satisfy the new criteria will be shown.
You can filter the event browser the following ways:
•
Severity—Select one or more of the corresponding options to display alarm events, critical events,
warning events, or informative events.
•
Date/Time—Select one or both of the
From: and To: options. Enter the bounding timestamps
(MM/dd/yy hh:mm:ss aa) to display only those events that fall within those times. ("aa" indicates AM
or PM.) The current year (yy) can be entered as either 2 or 4 digits. For example, 12/12/03 will be
interpreted December 12, 2003.
•
Text—Select one or more of the corresponding options and enter a text string (case sensitive) for event
source, type, and description. The Event Browser displays only those events that satisfy all of the search
specifications for the
Source, Type, and Description text.
Figure 20
Filter Events dialog
Saving the Event Browser to a file
You can save the displayed Event Browser entries to a file. Filtering affects the save operation, because only
displayed events are saved. To save the Event Browser to a file, perform the following procedure:
1.
Filter and sort the Event Browser to obtain the desired display. See ”
” on page 46 for more information.
2.
Select
File > Save As.
3.
Select a pathname to which to save the event log and click
Save. The file can be saved in XML, CSV, or
text format. XML files can be opened with an internet browser or text editor. CSV files can be opened
with most spreadsheet applications.
