Working with switches and links, Selecting switches and links, Arranging switches in the display – HP M-series HA-Fabric Manager Software User Manual
Page 24: Topology data windows
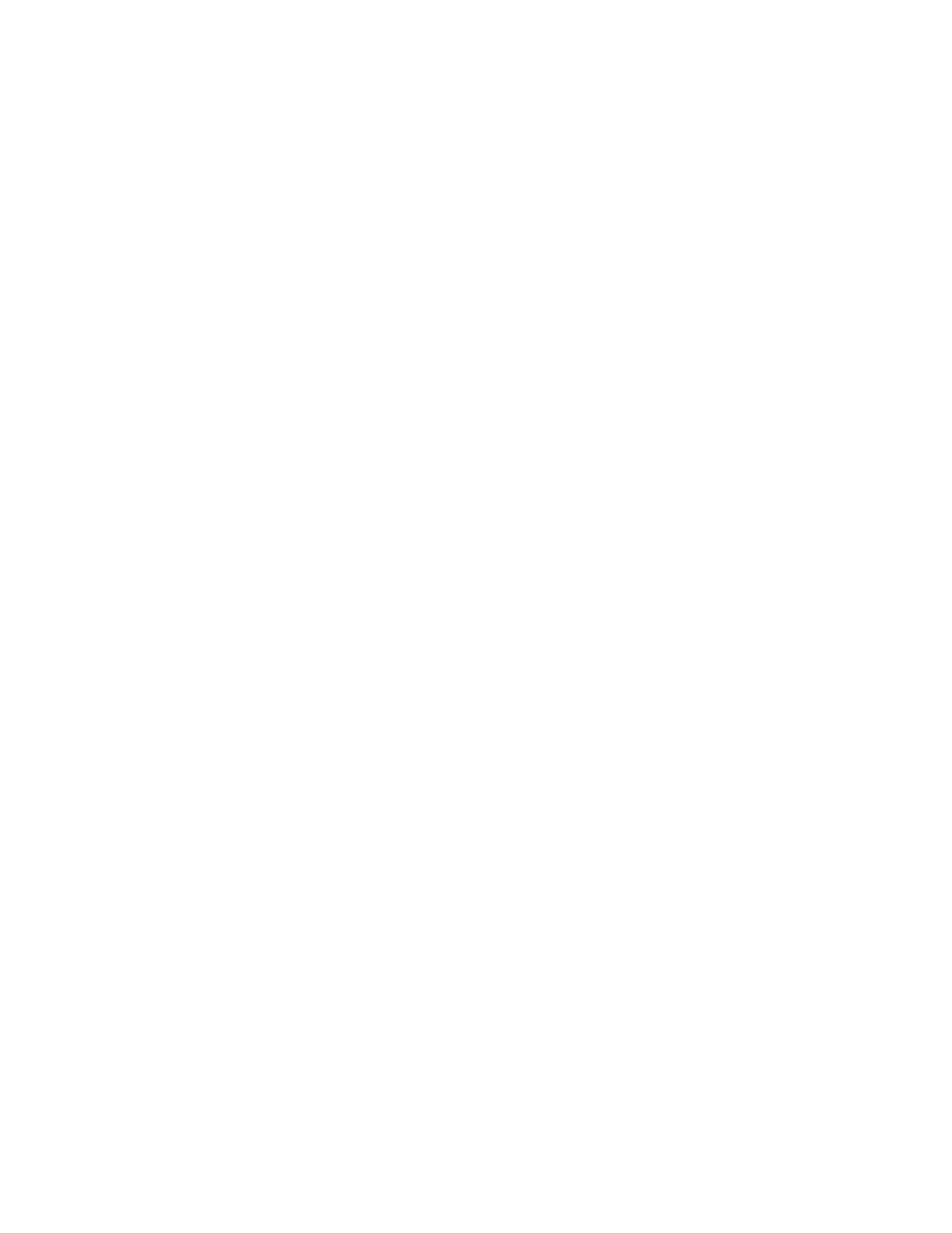
24
Using McDATA Web Server/McDATA Element Manager
Working with switches and links
Switch and link icons are selectable and moveable, and serve as access points for other displays and
menus. You select switches and links to display information about them, modify their configuration, or
delete them from the display. Context-sensitive popup menus are displayed when you right-click on a switch
or link icon, or in the background of the topology display graphic window.
Selecting switches and links
Selected switch icons are highlighted in light blue. Selected ISLs are displayed as a heavier line. You can
select switches and links in the following ways:
•
Click the icon or link to select a switch or a link.
•
Press and hold
Control, and select multiple switches or links.
•
Right-click anywhere in the graphic window background to select all switches or links. Select
Select >
All Switches, or select Select > Select All Links from the popup menu.
•
Press and hold
Control, and select the item again to cancel a selection. Click in the graphic window
background to cancel all selections.
Arranging switches in the display
You can arrange individual switch icons in the topology display or allow McDATA Web Server to arrange
all switch icons for you:
•
Click and drag the icon to another location in the graphic window to move an individual switch icon.
Links stretch or contract to remain connected.
•
Select
View > Layout Topology to arrange all switch icons in the topology display automatically.
By default, the Toggle Auto Layout box in the View menu is checked which causes McDATA Web Server to
arrange the icons when you select
Layout Topology.
You can save a custom arrangement, or layout, and restore that layout during a McDATA Web Server
session. Begin by arranging the icons, then select
View > Remember Layout. Un-select Toggle Auto Layout
> Layout Topology to restore the saved layout.
Opening the faceplate and topology display popup menus
The topology display shows all switches that are able to communicate and all connections between
switches. The faceplate display shows the front of a single switch and its ports. Menu options vary with
each type of popup menu.
•
Right-click the graphic window background to open the fabric popup menu in the topology display.
•
Right-click the switch icon in the graphic window to open the switch popup menu in the topology
display.
•
Right-click the link to open the link popup menu in the topology display.
•
Right-click the faceplate in the graphic window to open the switch popup menu in the faceplate display.
Topology data windows
The topology display provides the following data windows corresponding to the data window tabs:
•
Devices – displays information about devices (hosts and storage targets) connected to the switch. See
”
” on page 70 for more information.
•
Active Zoneset – displays the active zone set for the fabric including zones and their member ports. See
”
” on page 49 for more information about this data window. See ”
” on page 52 for information about zone sets and zones.
•
Switch – displays current network and switch configuration data for the selected switches. See ”
” on page 71 for more information.
•
Link – displays information about the inter-switch links. See ”
” on page 49 to for more
information.
