Tracking fabric firmware and software versions, Figure 17 fabric snapshot analysis dialog, Saving a version snapshot – HP M-series HA-Fabric Manager Software User Manual
Page 39: Viewing and comparing version snapshots, Exporting version snapshots to a file, 17 fabric snapshot analysis dialog
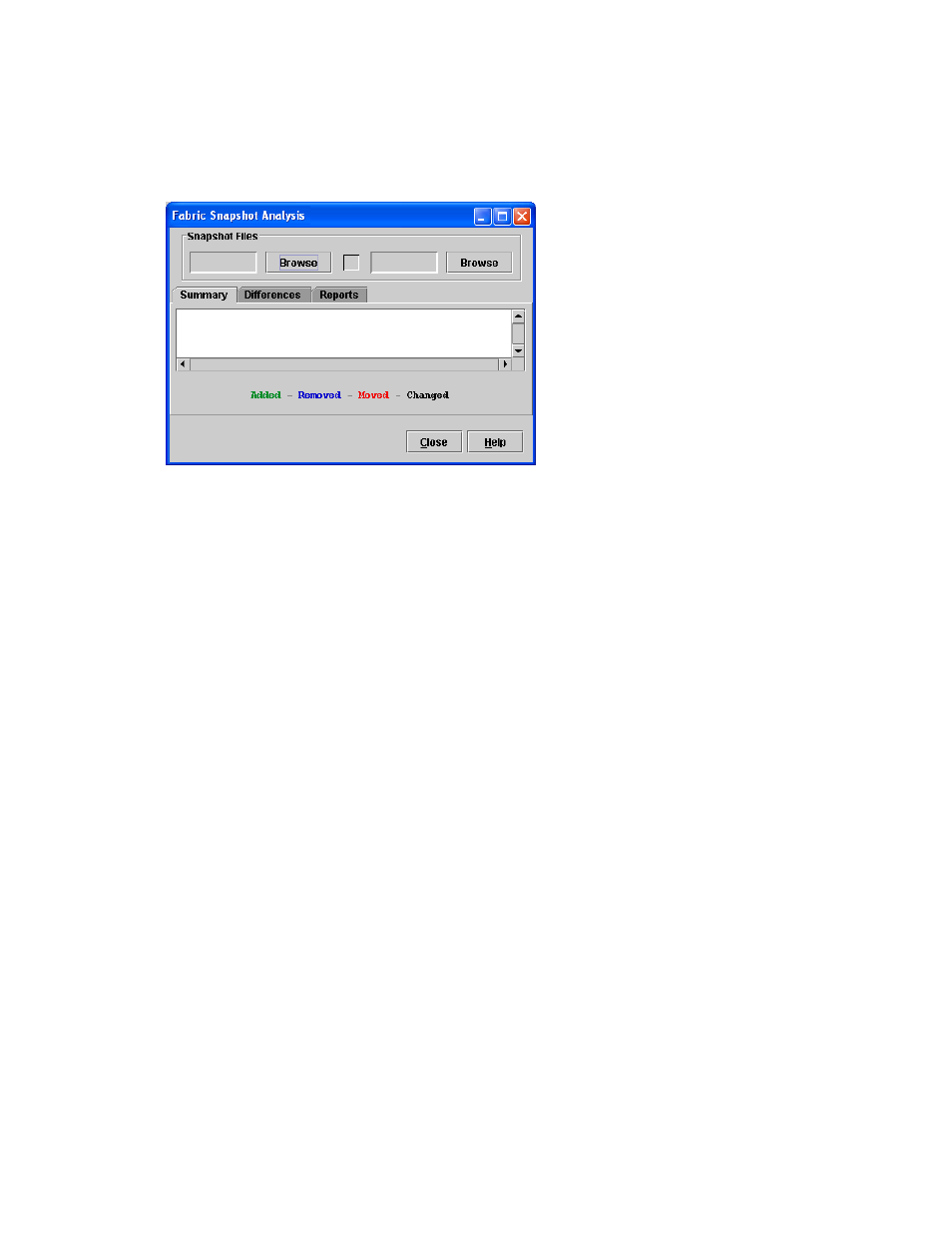
McDATA® 4Gb SAN Switch for HP p-Class BladeSystem user guide
39
Tracking fabric firmware and software versions
The
Fabric Tracker option enables you to generate a snapshot or baseline of current system version
information, which can be viewed, analyzed and compared to other snapshot files, and exported to a file.
Information includes date and time, McDATA Web Server version, switch active firmware version, device
hardware, drivers, and firmware version from FDMI. Select
Fabric > Fabric Tracker to open the Fabric
Snapshot Analysis dialog shown in
.
Figure 17
Fabric Snapshot Analysis dialog
Select
Fabric > Fabric Tracker > Analyze Snapshots to view and analyze system version information. Use
the
Analyze Snapshots option to compare two snapshots, detect mismatches of firmware and driver
versions, and detect devices that have been moved, added to or removed from the fabric.
The tab pages in the Fabric Snapshot Analysis dialog are:
•
The Summary tab page shows a brief description of the changes that have occurred between the older
snapshot and the newer one. Use the Summary tab page quickly view what has changed.
•
The Differences tab page shows a side-by-side comparison of two snapshots.
•
The Reports tab page enables you to select one of several reports to save to a text file.
Saving a version snapshot
The Fabric Snapshot Analysis dialog, shown in
, opens with the Summary, Differences and
Reports tab pages. Click
Browse to open and view the snapshot files in the corresponding tab pages. Click
Close to exit the Fabric Version Snapshot Analysis dialog. The color key below the scrollable area defines
the meanings of the colors used. Select
Fabric > Fabric Tracker > Save Snapshot to save the current
snapshot to an XML file. Choose a pathname for the file in the Save dialog, and click
Save to save the file.
Viewing and comparing version snapshots
The Differences tab page shows a side-by-side comparison of two snapshots. The timestamp of each
snapshot is displayed above the scroll area showing that snapshot. The background color of the older
snapshot is darker than the background of the newer snapshot. The arrow icon between the snapshot
selectors always points from the older snapshot to the newer one. If the two snapshots have the same
timestamp, the arrow will not be displayed. The scroll bars are synchronized to view the same portion of
each snapshot file simultaneously. Click and drag the separator bar between the two panes to resize each
pane. Click the left/right arrows at the top of the separator bar between the two panes to close the
corresponding pane. The left/right arrows move to one side.
Exporting version snapshots to a file
The Reports tab page enables you to select one of several reports to save to a text file. The are two types of
reports. The Summary report type shows the same format displayed on the Summary tab page without the
color highlighting. The Detail report type shows a detailed breakdown of the differences. Click
Export to
save the selected report to a text file. Choose a pathname for the file in the Save dialog, and click
Save to
save the file.
