Select content to analyze, Adjust time settings, Delete tools and graphs – HP Neoview Release 2.5 Software User Manual
Page 32: Add a customized view, Rename a customized view, Delete a view
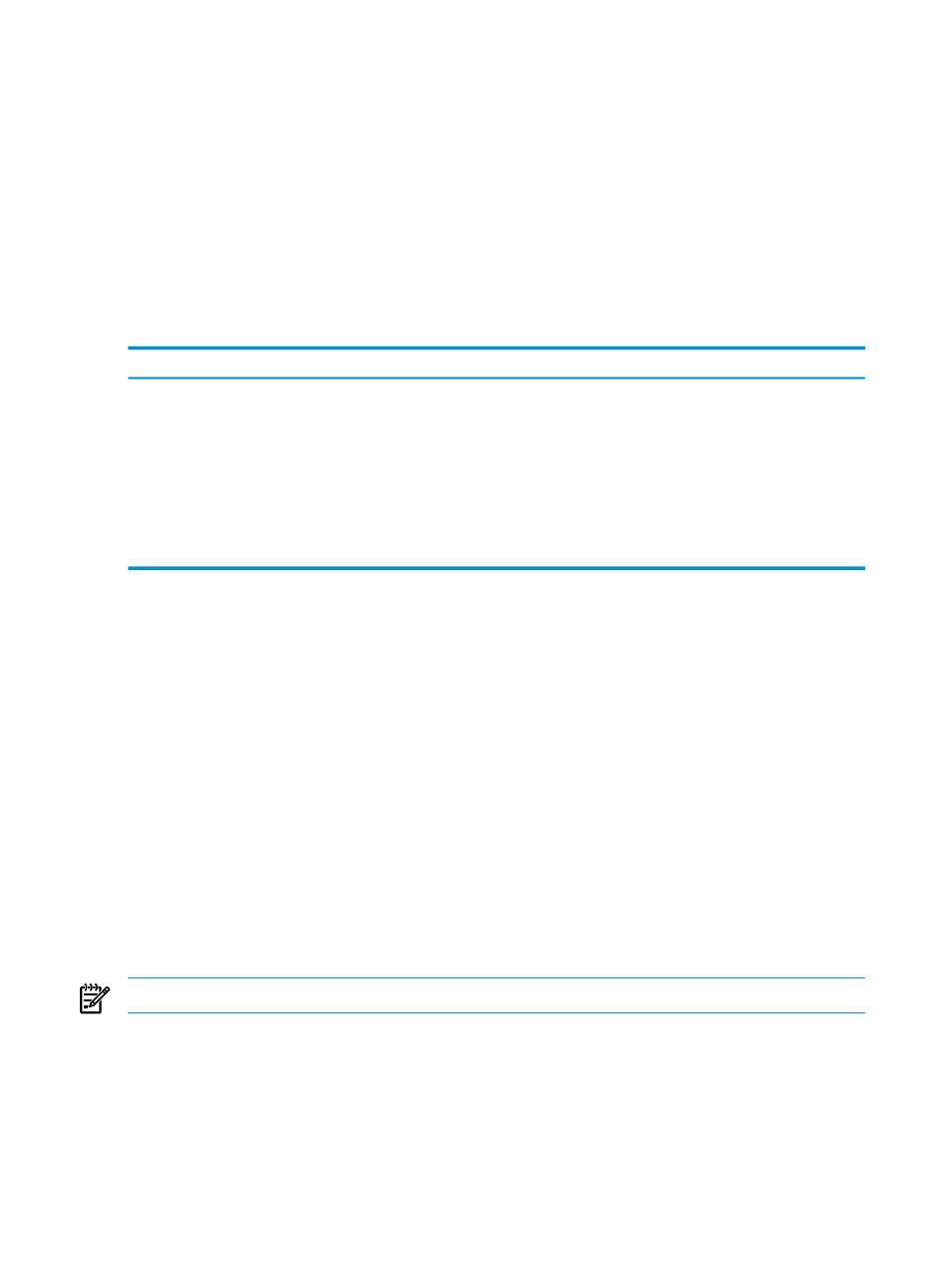
Select Content to Analyze
In the Neoview or customized views, you have full control over the performance metrics to be
displayed. You can use the workspace toolbox to drag as many tools as you want onto the content
area and rearrange and resize the graphs. The type of tool and the performance metric that is
graphed varies depending to the type of tool that you drag onto the workspace content area (that
is, in the Neoview pane or customized view).
To “rubber band” or select areas of a graph, click the left mouse button in the area of the graph
you want to review and drag the box around the content.
Adjust Time Settings
To adjust time settings, select Tools>Options>Time Settings. You can change these settings:
Description
Time Setting
The default timeline interval is 1 day and the metric graph interval is 1 hour. A
prepopulated set of values may be selected from the drop-down box for these two time
values or you can enter a time value number followed by days, hours, minutes, or
seconds. NPA automatically converts this value into an internally stored form (in
seconds). Both settings are grayed out unless Fetch Timeline Information is selected.
Timeline Interval and
Metric Graph Interval
Toggle switch to turn on graph information in the Neoview pane of NPA. Default is
off.
Fetch Timeline Information
Toggle switch to show time in local timezone or Neoview platform timezone. Default
is Neoview platform timezone.
Show Times in Local
Timezone
Delete Tools and Graphs
To delete a tool or graph, select “X” in the corner of the graph. If more than one graph is contained
in the workspace, the Timeline Controller remains at the bottom. However, if the workspace
contains one graph only, the Timeline Controller will also be deleted if you delete the graph.
You can easily grab the graphs and timeline again from the workspace toolbox.
Add a Customized View
To add a customized view, right click in the Neoview pane and select Add a View. You can add
views from the Neoview pane. Adding a view is like adding another Neoview pane, but you
can name it as you like. The added views use the shared persistent query information as well as
the workspace's ODBC connection to the Neoview platform. You can add as many views as you
like. Drag tools from the workspace toolbox into the new view. You might choose to group certain
tools in a view and name them accordingly.
Rename a Customized View
To rename a customized view, select the view and select Workspace>Rename.
NOTE:
You cannot rename the Neoview pane.
Delete a View
To delete a customized view, select the customized view, then select “X” in the upper-right corner
of the view. Deleting a view is an operation that cannot be undone.
32
Use the Neoview Pane
