Task toolbar, Workspace toolbox, Rename a workspace – HP Neoview Release 2.5 Software User Manual
Page 21: Lock a workspace, Set workspace options, Task toolbar workspace toolbox
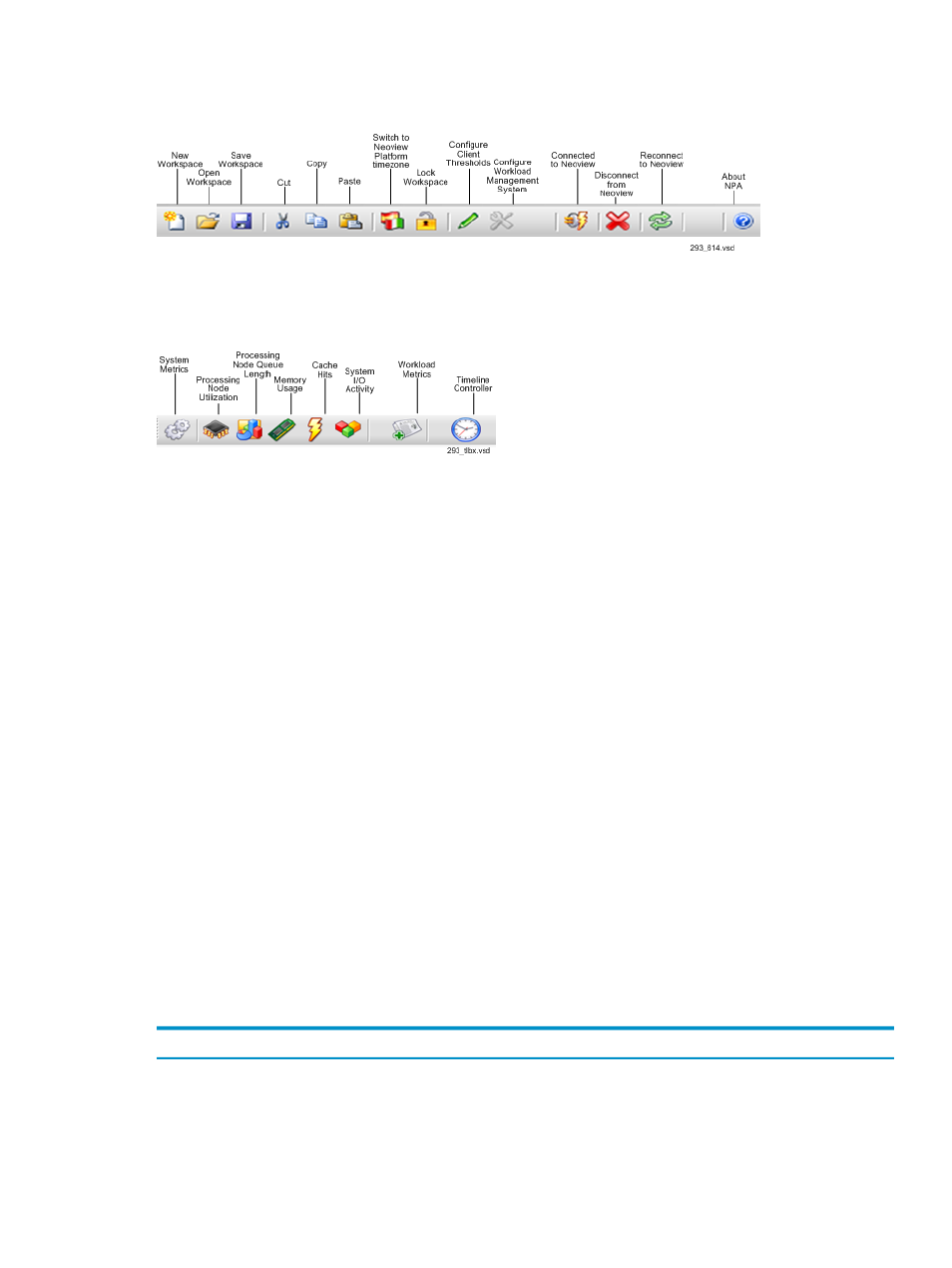
Task Toolbar
The task toolbar provides quick access to standard features as well as NPA-specific tasks:
Workspace Toolbox
The workspace toolbox appears at the bottom of the application.
Rename a Workspace
By default, workspaces are numerically named (Default Workspace, New Workspace #2,
and so on). To rename the workspace to a different name, select Rename from the Workspace
menu bar. You can also rename the workspace by selecting Save or Save As from the Workspace
menu bar.
Lock a Workspace
After you have designed your workspace and added the necessary views, you can lock the
workspace so that the view and the workspace design layout cannot be edited or deleted.
On the task toolbar, the padlock icon is a toggle feature. Select the padlock icon to lock the
workspace. You can also lock the workspace by selecting the Workspace menu bar Lock option
or shortcut menu option Lock Workspace. When the workspace is locked, the padlock is locked
and the workspace wallpaper of dots is changed to solid white. Additionally, the workspace
toolbox at the bottom of the screen is hidden. To unlock the workspace, select the padlock icon,
select Unlock Workspace from the shortcut menu, or Unlock from the Workspace menu bar.
Set Workspace Options
Each workspace can be set up with different options. Access the available options through the
Tools>Options
menu bar. You can configure the Options dialog box for an individual workspace
or as a default for all workspaces. To set up default options for all workspaces, set the options
values before workspaces are created or opened. These values will then be used as defaults for
all subsequently created workspaces. To set up default values for individual workspaces, set the
options values on an active workspace. The available options:
Description
Option
Allow you to set the connection and command timeout settings. The
values you enter should be numeric and represent the time in seconds.
Connection Settings (in secs)
Described in
“The Live View Pane At a Glance” (page 35)
, allow you
to specify Query Viewer settings such as the fetch limit. For the Triage
Space and Live View, you can set the live range and hide transaction
bounds and completed queries.
Query Viewer Settings
Rename a Workspace
21
