Fields in the rules summary dialog box, Add a new rule – HP Neoview Release 2.5 Software User Manual
Page 67
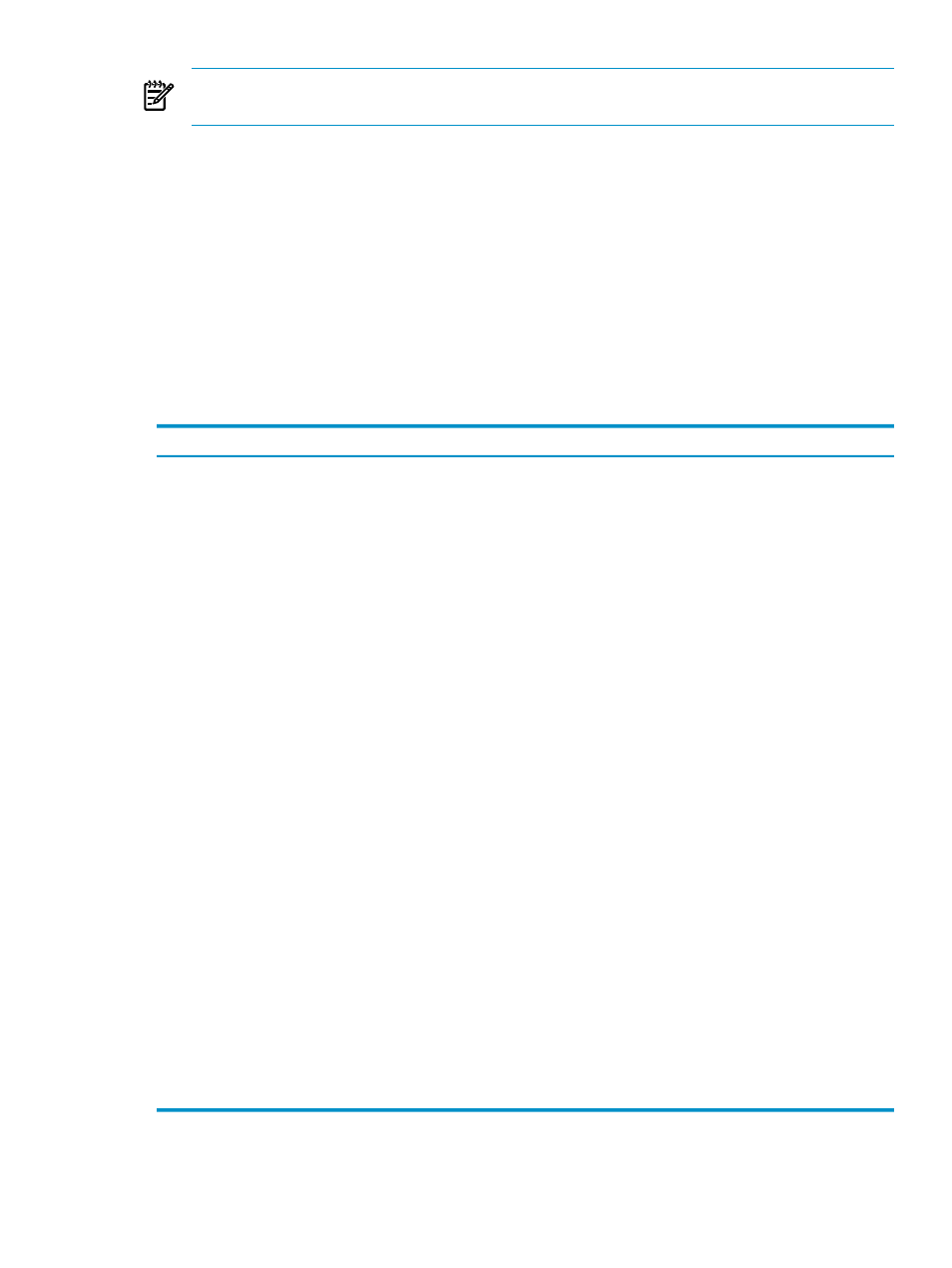
NOTE:
System-generated rule names start with an HPS_ prefix. You cannot create a rule
with the HPS_ prefix. It is reserved for system rules.
•
[Associate]
and the Associate icon (paper clip) are used to launch the Associate Rule dialog
that lets you associate rules to services. See
“Associate Rules to Services” (page 73)
•
The Export configuration icon (save disk) exports the entire WMS configuration into a script
as WMS commands which can then be executed using a command interface. See
.
•
Shortcut menu (right click) for the Rules folder nodes. This applies to the Rules, Connection
Rules
, Execution Rules and Compilation Rules tree nodes.
— Refresh – Refreshes the rules list in the tree and in the right summary pane.
— Add Rule – Launches the Add Rule dialog.
— Associate Rule – Launches the Associate Rule dialog
Fields in the Rules Summary Dialog Box
Description
Field
Name of the rule.
NAME
Type of the rule:
CONN for a connection rule
COMP for a compilation rule
EXEC for an execution rule
TYPE
Warning level:
WARN-LOW
WARN-MEDIUM
WARN-HIGH
NO-WARN
WARN_LEVEL
Action taken when the rule evaluates to true:
HOLD
REJECT
CANCEL
SQL string to execute
ACT
Query types to be aggregated:
INSERT (unique or non-unique)
UPDATE (unique or non-unique)
DELETE (unique or non-unique)
SELECT (unique—returning one row of data)
AGGR_QUERY_TYPE
Frequency in minutes at which the aggregated statistics are written
to the Repository.
AGGR_REPOS_INTERVAL
Frequency in minutes at which the NDCS process updates the WMS
process after aggregation has started.
AGGR_WMS_INTERVAL
Expected execution time of the query, in minutes. If the query's
execution time exceeds this interval, its statistics are written to the
Repository without being aggregated. If the query's execution time
is less than or equal to this interval, its statistics are aggregated.
AGGR_EXEC_INTERVAL
Comment that describes the rule.
COMMENT
Add a New Rule
To add a new rule, in the Rules Summary screen, click [Add] or the plus sign icon on the toolbar.
This launches the Add Rule Dialog. You can also right click on the Rules, Connection Rules,
Managing Rules
67
