2 use the workspace, Neoview performance analyzer workspace, What is a workspace – HP Neoview Release 2.5 Software User Manual
Page 15
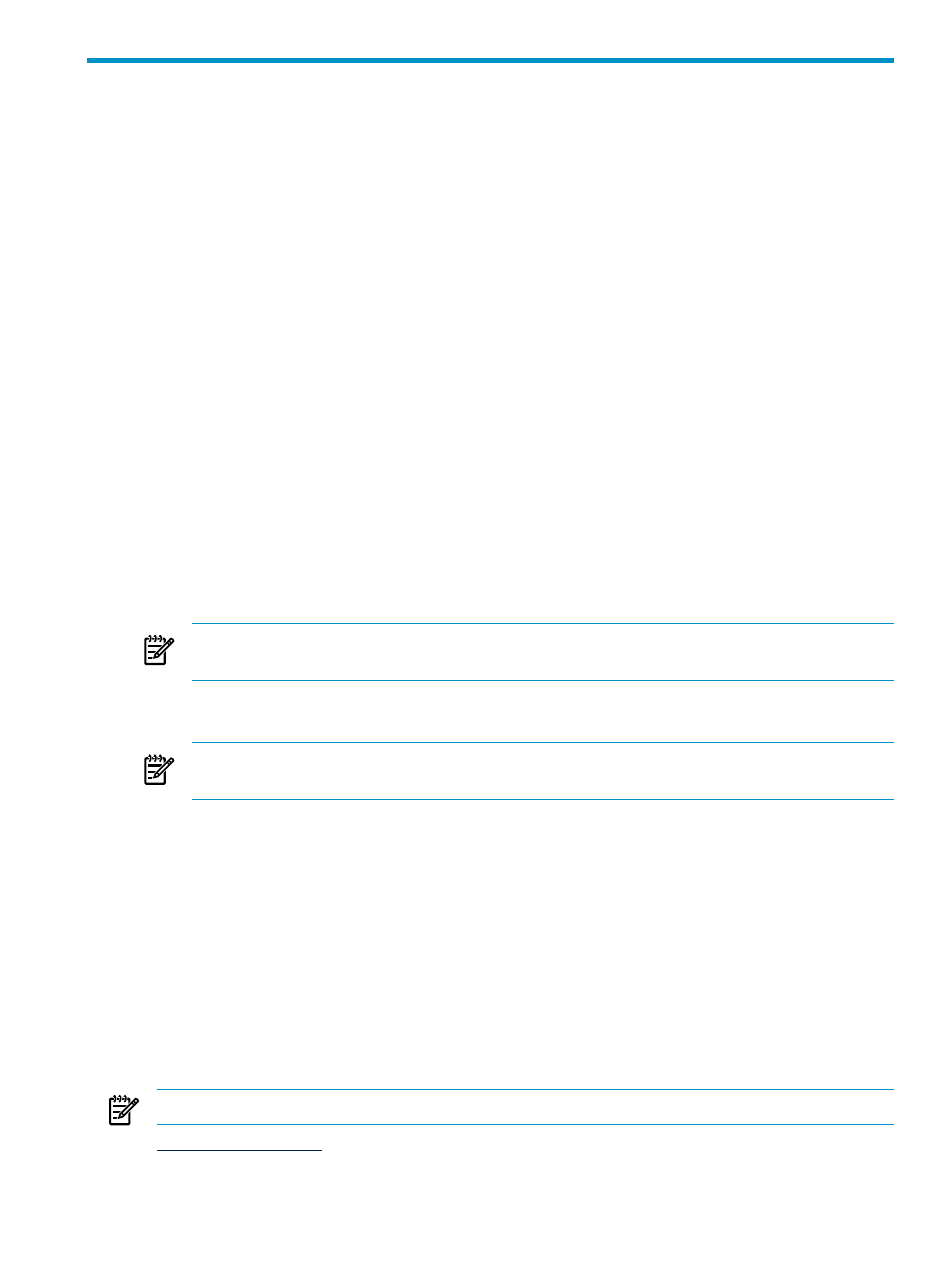
2 Use the Workspace
Neoview Performance Analyzer Workspace
The workspace is the heart of the Neoview Performance Analyzer and all activity occurs within
this space. The workspace is a content area where you can design the layout of the performance
tools and views. You can customize a view of the Neoview platform that you want to see.
A new workspace can be created through the Workspace menu bar command. See
. When a new workspace is created, it is unlocked and you can customize
the performance tools and metrics to display. The performance tools are described in
What is a Workspace?
A workspace consists of a title bar showing the workspace name and a content area. The
workspace name is composed of the Neoview platform name, the data source name, and the
user name that you used to log in. The information shown in the content area depends on the
tab or tool selected.
Content Area of the Neoview Performance Analyzer Workspace
The Neoview Performance Analyzer Workspace provides the content area or work area for any
graphs or tools you want to use. The content area is composed of four tabbed tools: Neoview,
Live View
, Triage Space, and Query Workbench:
•
Use the Neoview pane to customize the system metrics and workload metrics you want to
display. To add a tool, simply drag the tool from the workspace toolbar to the workspace.
NOTE:
To view graph information, you must turn on Fetch Timeline Information in the
Tools>Options
settings. See
“Adjust Time Settings” (page 32)
You can select areas of interest in the tools to drill down for information. See
.
NOTE:
To select areas of a performance tool or graph, click the left mouse button in the
area of the graph you want to review and drag the box around the content.
•
Monitor queries currently running on the Neoview platform (or recently completed) with
information from Live View. Live View gives you a point-in-time display and provides
settings that allow you to set WMS services and rules. See
•
After you select queries in the performance metric tools in the Neoview pane, review the
query information in the Triage Space. The Triage Space allows you to focus on certain
characteristics of the queries and hide queries. You select a query or multiple queries in the
Triage Space that you want to review in the Query Workbench. See
•
View the SQL, work on one or more queries, generate explain plans, and check for potential
improvements to performance for single and multiple queries in the Query Workbench.
See
“Use the Query Workbench” (page 89)
NOTE:
You cannot rename the Neoview, Live View, Triage Space, or Query Workbench panes.
Using the Workspace
describes the features available for use from the Workspace.
Neoview Performance Analyzer Workspace
15
