A borderless copy has white space around the edges, The image is cropped when i make a borderless copy – HP Photosmart C7200 Series User Manual
Page 219
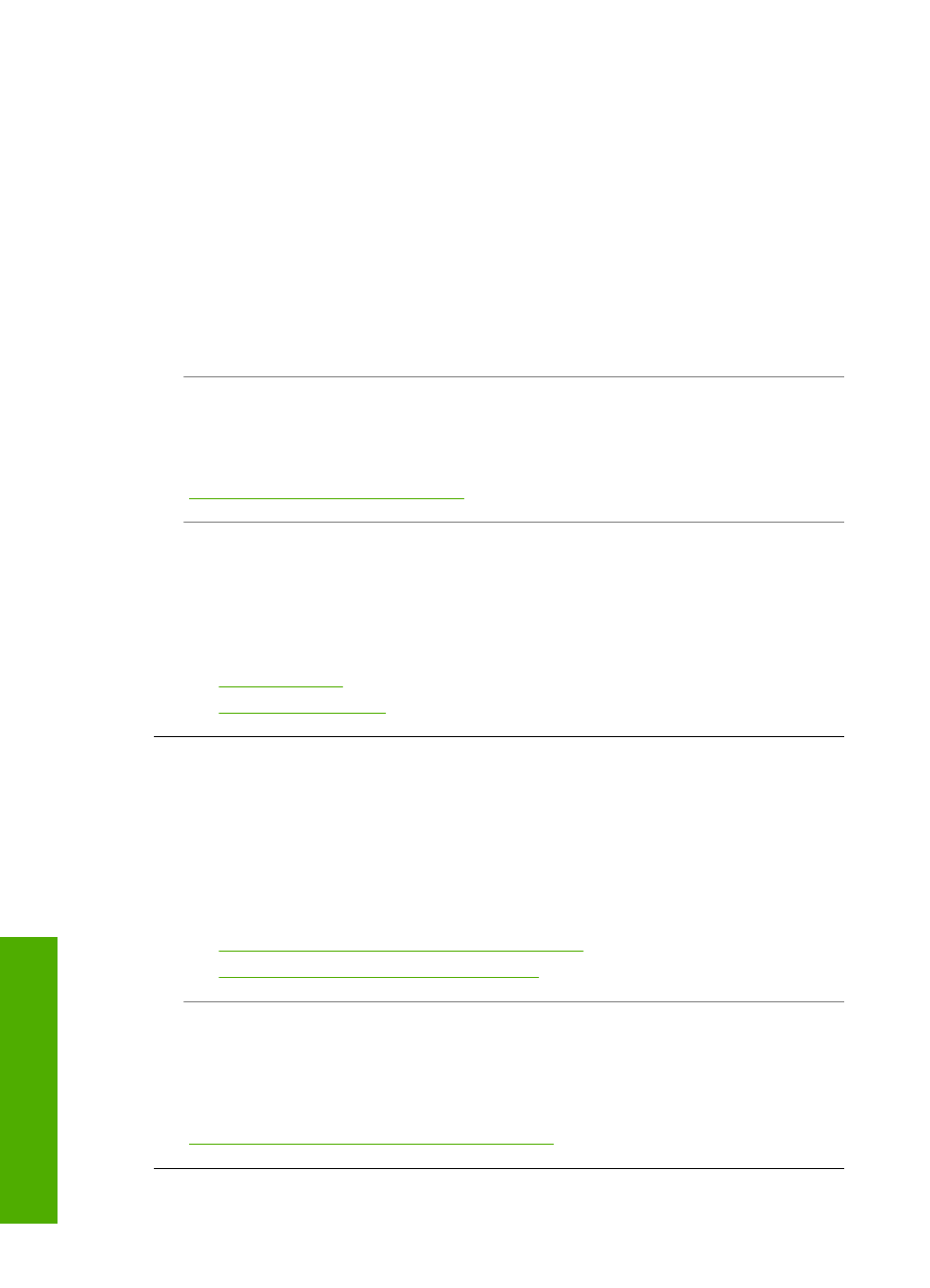
A borderless copy has white space around the edges
Cause: You are trying to make a borderless copy of an original that is too small.
Solution: When you make a borderless copy of a small original, the HP All-in-One
enlarges the original up to a maximum percentage. This might leave white space
around the edges. (The maximum percentage varies by model.)
Depending on the size of the borderless copy you are trying to make, the minimum
size of the original varies. For example, you cannot enlarge a passport photo to create
a letter-size borderless copy.
If you want to make a borderless copy of a very small original, scan the original into
the computer, resize the image in the HP scanning software, and then print a
borderless copy of the enlarged image.
Cause: You are trying to make a borderless copy without using photo paper.
Solution: Use photo paper to make borderless copies.
For more information, see:
“Make a borderless copy of a photo” on page 126
Cause: Debris might be stuck on the glass or on the back of the document lid. The
HP All-in-One interprets anything it detects on the glass as part of the image.
Solution: Turn off the HP All-in-One, and then use a soft cloth to wipe the glass
and the back of the document lid.
For more information, see:
•
•
“Clean the lid backing” on page 157
The image is cropped when I make a borderless copy
Cause: The HP All-in-One cropped some of the image around the margins of the
copy to achieve a borderless print without changing the proportions of the original.
Solution: If you want to enlarge a photo to fit a full-size page without cropping the
edges, use Fit to Page.
For more information, see:
•
“Resize an original to fit onto letter or A4 paper” on page 127
•
“Resize an original using custom settings” on page 127
Cause: The original is larger than the paper in the input tray.
Solution: If your original is larger than the paper in the input tray, use the Fit to
Page feature to reduce your original to fit on the paper in the input tray.
For more information, see:
“Resize an original to fit onto letter or A4 paper” on page 127
Chapter 15
218
Troubleshooting
T
roub
les
hoot
ing
