Print quality menu – HP Color LaserJet 4700 Printer series User Manual
Page 70
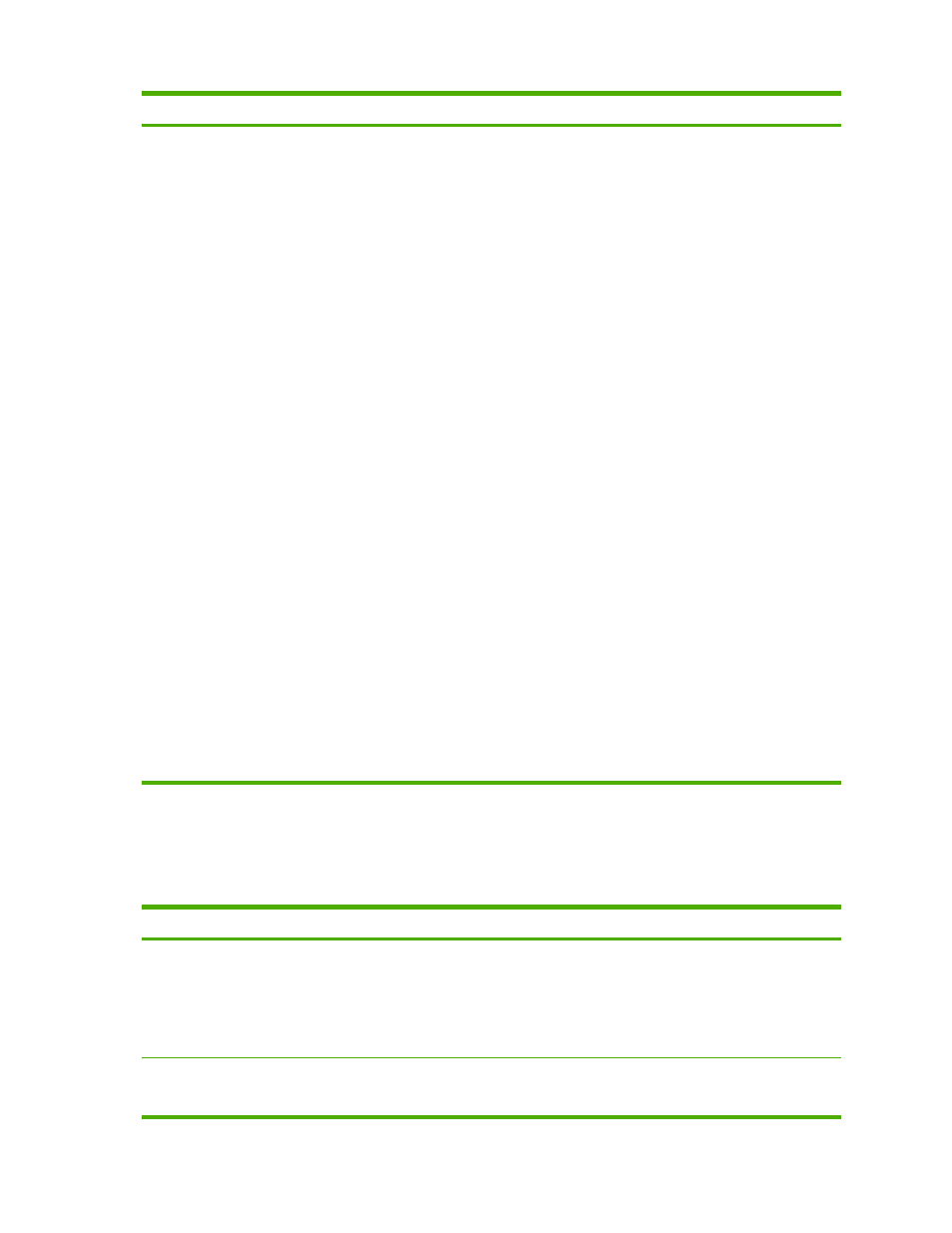
Menu item
Values
Description
FONT PITCH
FONT POINT SIZE
SYMBOL SET
APPEND CR TO LF
SUPPRESS BLANK PAGES
MEDIA SOURCE MAPPING
FONT SOURCE: Allows you to select the
font source as internal, card slot 1, 2, or 3,
internal disk, or EIO disk.
FONT NUMBER: The printer assigns a
number to each font and lists the numbers
on the PCL font list. The range is 0 to 999.
FONT PITCH: Selects the font pitch. This
item might not appear, depending on the
font selected. The range is 0.44 to 99.99.
FONT POINT SIZE: Selects the font point
size. This appears only if a font with a
scalable point size is selected as the default
font. The range is 4.00 to 999.75.
SYMBOL SET: Selects any one of several
available symbol sets at the printer control
panel. A symbol set is a unique grouping of
all the characters in a font. PC-8 or PC-850
is recommended for line-draw characters.
APPEND CR TO LF: Select Yes to append
a carriage return to each line feed
encountered in backward-compatible PCL
jobs (pure text, no job control). Some
environments, such as UNIX, indicate a
new line using only the line feed control
code. This option allows you to append the
required carriage return to each line feed.
SUPPRESS BLANK PAGES: When
generating your own PCL, extra form feeds
are included that would cause a blank page
to be printed. Select Yes for form feeds to
be ignored if the page is blank.
The PCL5 MEDIA SOURCE MAPPING
command selects an input tray by a number
that maps to the various available trays and
feeders.
Print quality menu
This menu allows you to adjust all aspects of print quality, including calibration, registration, and color
halftone settings.
Menu item
Values
Description
ADJUST COLOR
HIGHLIGHTS
MIDTONES
SHADOWS
RESTORE COLOR VALUES
Allows you to modify the half tone settings
for each color. The default for each color is
0.
SET REGISTRATION
PRINT TEST PAGE
Shifts the margin alignment to center the
image on the page from top to bottom, and
left to right. You can also align the image
54
Chapter 2 Control panel
ENWW
