To print on both sides manually, Layout options for printing on both sides – HP Color LaserJet 4700 Printer series User Manual
Page 133
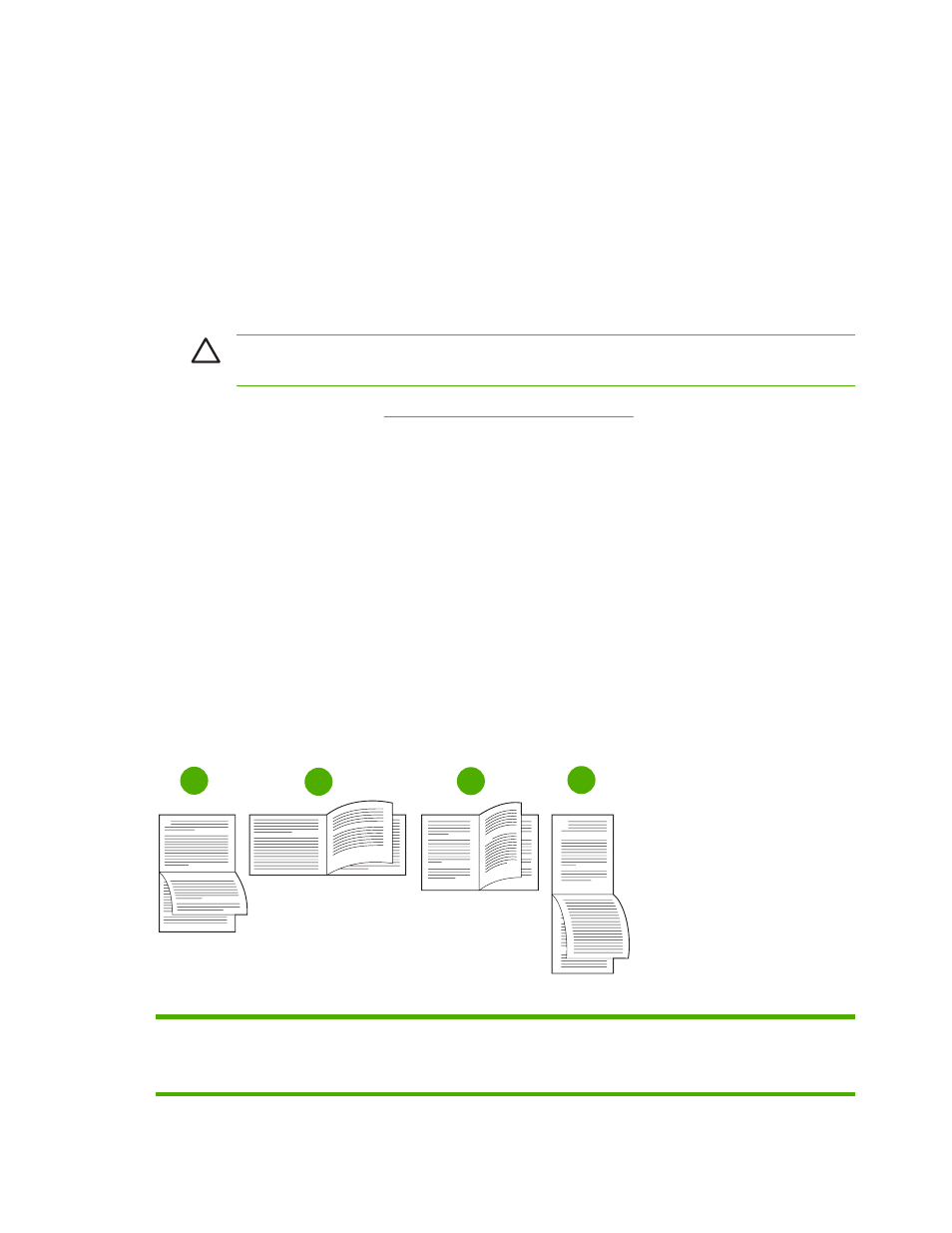
3.
For Windows, on the Finishing tab, click Print on Both Sides.
4.
Click OK. The product is now ready to print on both sides of the paper.
To print on both sides manually
1.
Insert enough paper into one of the trays to accommodate the print job. If you are loading special
paper such as letterhead, load it in one of the following ways:
●
For tray 1, load the letterhead paper with the front side up, bottom-edge first.
●
For all other trays, load letterhead paper with front side down, and the top edge at the back
of the tray.
CAUTION
Do not load paper that is heavier than 105 g/m
2
(28 lb bond). Jamming could
result.
2.
Open the printer driver (see
Gaining access to the printer drivers
).
3.
On the Finishing tab, select Print on Both Sides (manually).
4.
Click OK.
5.
Send the print job to the product.
6.
Go to the product. Remove any blank paper that is in tray 1. Insert the printed stack with the printed
side up, and the bottom-edge feeding into the product first. You must print the second side from
tray 1. Follow the instructions in the pop-up window that appears before feeding the output stack
back into Tray 1 for printing the second half.
7.
A prompt might appear on the control-panel display that instructs you to press a button to continue.
Layout options for printing on both sides
The four duplex orientation options are shown below. To select option 1 or 4, select Flip Pages Up in
the printer driver.
1
2
3
4
1. Long-edge landscape
This layout is often used in accounting, data processing, and
spreadsheet programs. Every other printed image is oriented
upside-down. Facing pages are read continuously from top to
bottom.
ENWW
Using features in the printer driver
117
