Creating and using watermarks, Resizing documents, Creating and using watermarks resizing documents – HP Color LaserJet 4700 Printer series User Manual
Page 130
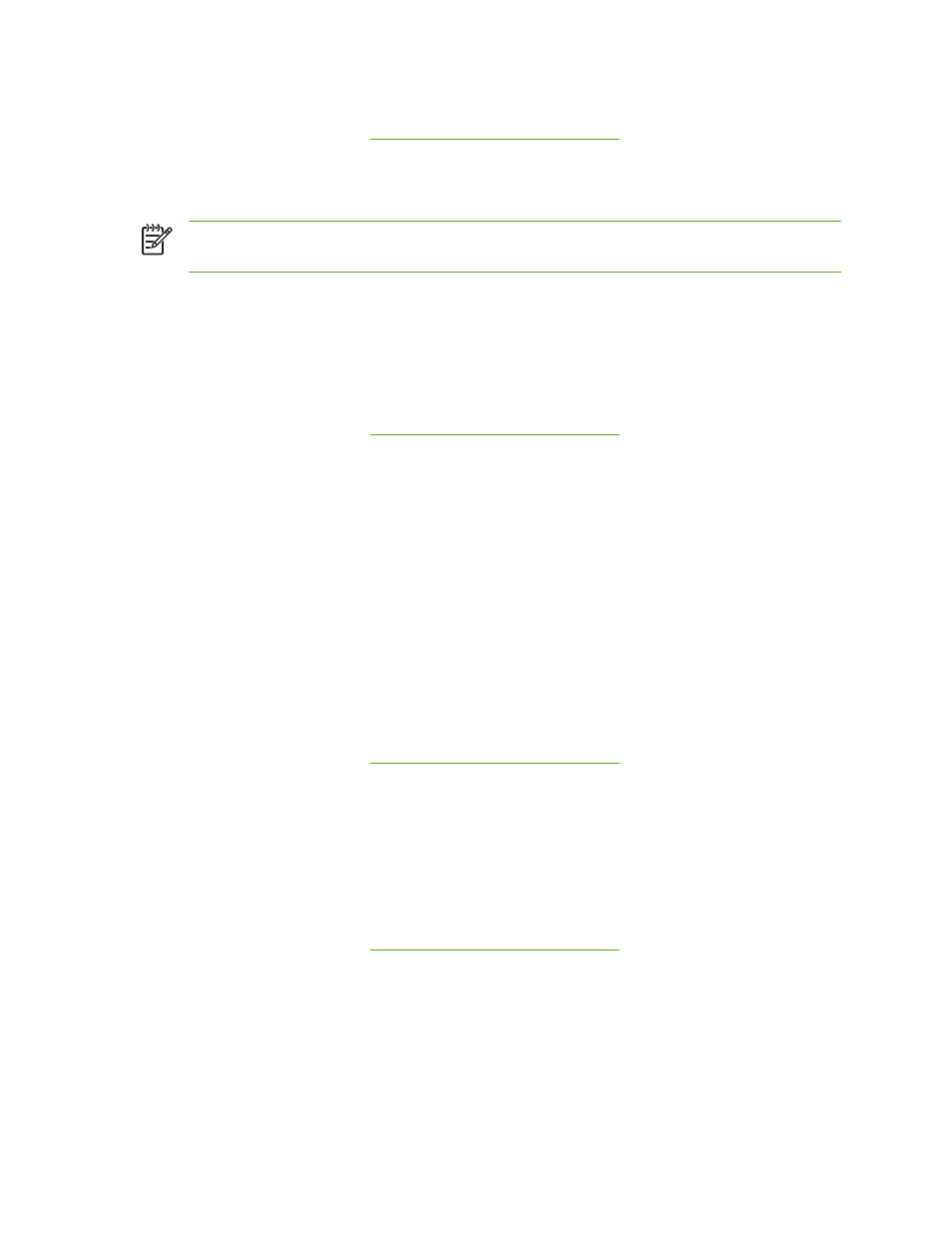
To use quick sets
1.
Open the printer driver (see
Gaining access to the printer drivers
).
2.
Select the quick set that you want to use from the Print Task Quick Sets drop-down list.
3.
Click OK. The product is now set to print according to the saved settings in the quick set.
NOTE
To restore printer-driver default settings, select Default Print Settings from the Print
Task Quick Sets drop-down list.
Creating and using watermarks
A watermark is a notice, such as "Confidential," that is printed in the background of each page of a
document.
To use an existing watermark
1.
Open the printer driver (see
Gaining access to the printer drivers
).
2.
From the Effects tab, click the Watermarks drop-down list.
3.
Click the watermark that you want to use.
4.
If you want the watermark to appear only on the first page of the document, click First Page Only.
5.
Click OK. The product is now set to print the watermark that you have selected.
To remove the watermark, click (none) in the Watermarks drop-down list.
Resizing documents
Use the document resizing options to scale a document to a percentage of its normal size. You can also
choose to print a document on a different size paper, with or without scaling.
To reduce or enlarge a document
1.
Open the printer driver (see
Gaining access to the printer drivers
).
2.
On the Effects tab, type the percentage by which you want to reduce or enlarge your document.
You can also use the scroll bar to adjust the reduce or enlarge percentage.
3.
Click OK. The product is now set to scale the document to the reduce or enlarge percentage that
you selected.
To print a document onto a different paper size
1.
Open the printer driver (see
Gaining access to the printer drivers
).
2.
On the Effects tab, click Print Document On.
3.
Select the target paper size to print on.
4.
To print the document on the target paper size without scaling it to fit, make sure that the Scale to
Fit option is not selected.
5.
Click OK. The product is now set to print the document as you specified.
114
Chapter 4 Printing tasks
ENWW
