HP OneView User Manual
Page 279
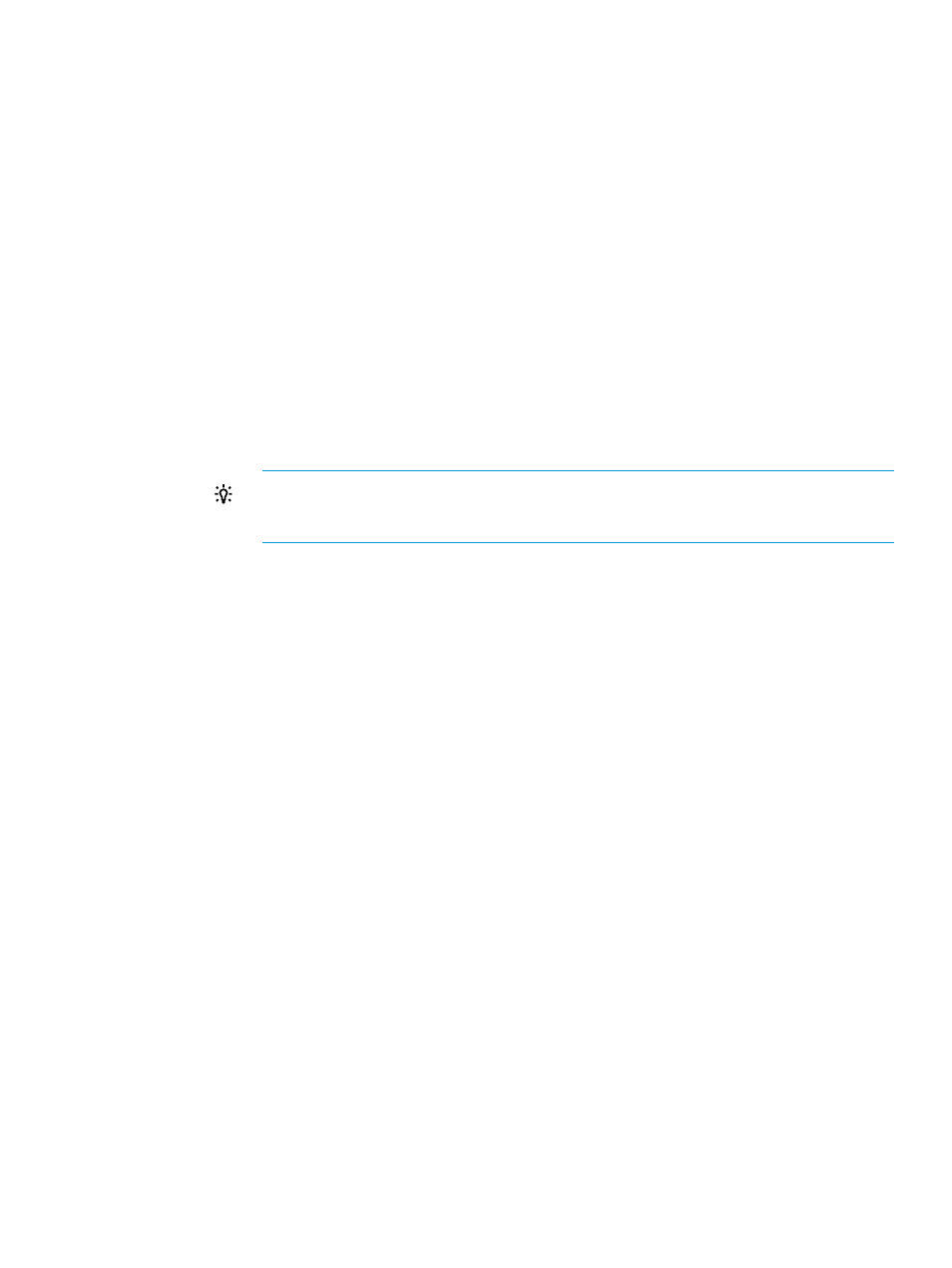
c.
For Network, select FlatSAN B.
d.
Configure the uplink ports. For Interconnect under Uplink Ports, select Interconnect: 2
and then select ports X3 and X4.
e.
Click Create + to add the FlatSAN B uplink set to the logical interconnect group and
reopen the Add uplink set screen.
6.
Add the uplink set for the Ethernet production networks:
a.
For Name, enter prodUS.
b.
For Type, select Ethernet.
The dialog box expands to include additional configuration items.
c.
For Connection Mode, select automatic.
The default value, automatic, instructs the system to determine the best load-balancing
scheme by creating as many LAGs (link aggregation groups) as possible in a physical
interconnect, enabling multiple links to behave as a single link.
d.
Click Add networks to open the Add Networks to prodUS dialog box.
e.
Add the production networks:
i.
In the search box, enter prod to display only the production networks.
ii.
Select all of the production networks listed.
TIP:
Select all networks listed by pressing and holding either Shift or Ctrl and then
left-clicking the networks. Alternatively, select one of the networks and then use Ctrl+A
to select all of the networks listed.
iii. Click Add.
f.
Add the uplink ports:
i.
Click Add uplink ports to open the Add Uplink Ports to prodUS dialog box.
ii.
In the search box, enter x5 to display only the interconnects that have X5 ports
available.
iii. Select the two interconnects displayed and click Add.
iv.
Do not select a preferred port.
g.
Click Create to add the prodUS uplink set.
The logical interconnect group now includes three uplink sets, as shown in the following
illustration:
A.6 Configuring a server blade to boot from the attached HP 3PAR Storage System 279
