8 icon descriptions, 1 status and severity icons, Status icon – HP OneView User Manual
Page 62
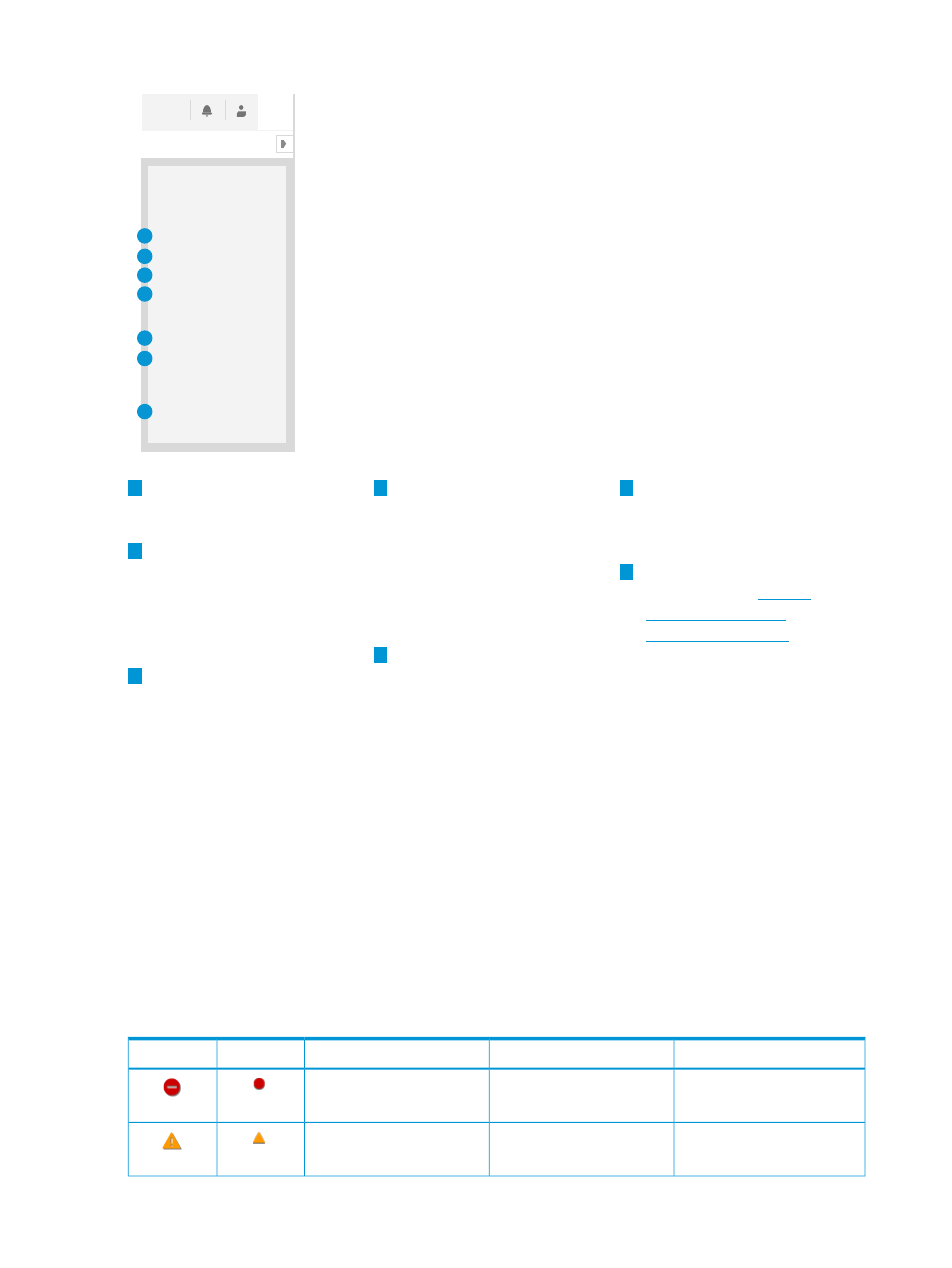
Figure 6 Help sidebar
Help
Documentation
Help on this page
Browse REST API help
First time setup
Browse help
License
End-User License agreement
Community
HP OneView Forum
Written Offer
1
2
3
4
5
6
7
?
6
Displays the Written offer,
which describes the open
4
Opens the first-time setup
help in a new browser
1
Opens context-sensitive help
for the current screen in a
new browser window or tab.
source products used by HP
OneView.
window, which guides you
through
2
Opens the top of the help
contents in a new browser
to make your data
7
Opens a new browser
window to the
center resources known to
window, which enables you
the appliance and bring
them under management.
to navigate to the entire
table of contents for the UI
help.
online
user forum where you can
5
Displays the End-User
License agreement (EULA).
share your experiences using
3
Opens the top of the REST
API help contents in a new
HP OneView and pose or
answer questions.
browser window, which
enables you to navigate to
the entire table of contents
for the REST API help.
4.8 Icon descriptions
HP OneView uses icons to represent the current status of resources and alerts and to control the
display.
•
“Status and severity icons” (page 62)
•
“User control icons” (page 63)
•
“Informational icons” (page 63)
4.8.1 Status and severity icons
Task
Activity
Resource
Small icon
Large icon
Failed/Interrupted
Critical
Critical
Warning
Warning
Warning
62
Navigating the graphical user interface
