Synchronizing recorded video playback, Enabling synchronized recorded video playback – Avigilon ACC Enterprise Version 5.2.2 User Manual
Page 126
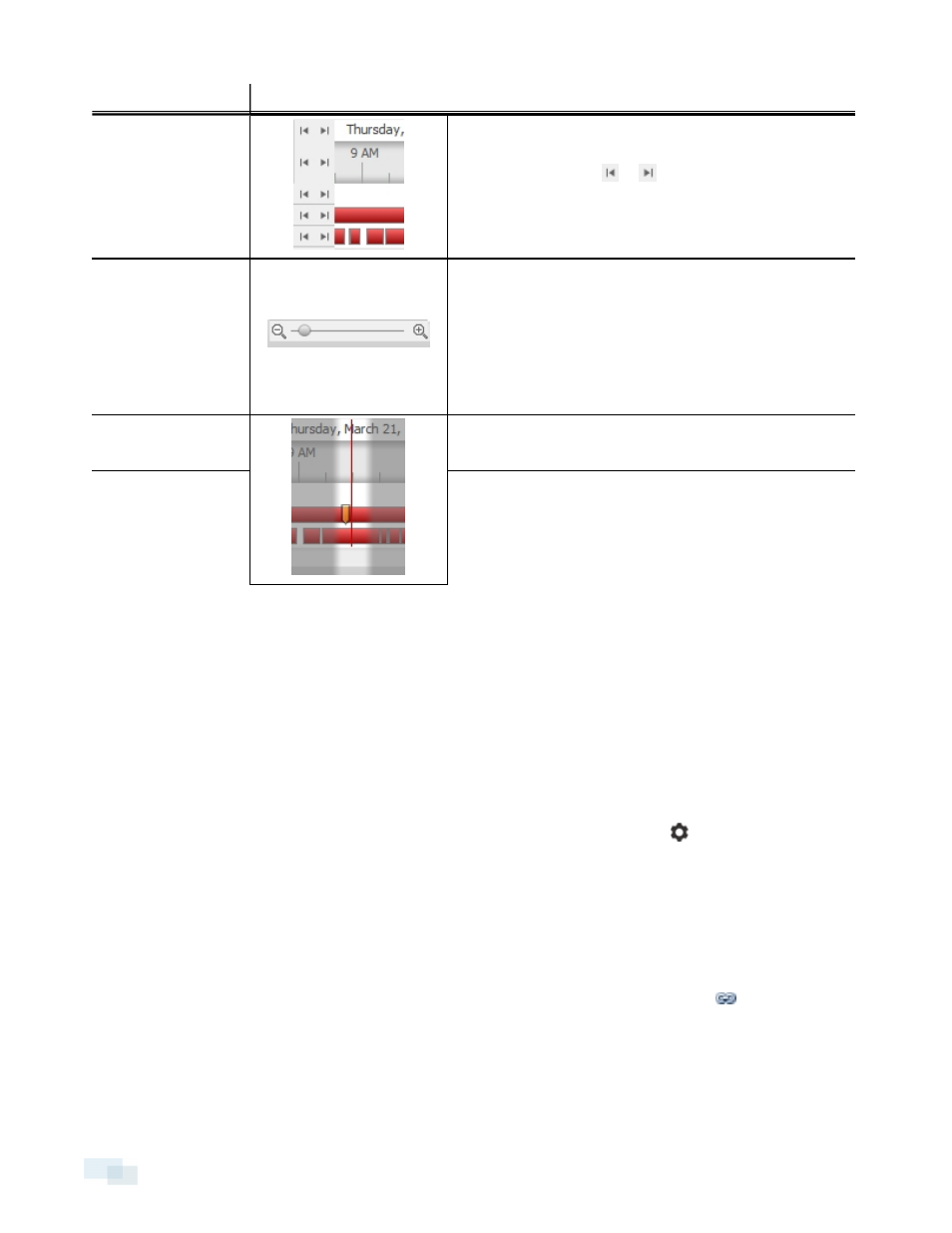
To...
Do this...
Jump forward or
backward on the
Timeline
On the Timeline, click or
to move to set points on the
Timeline.
Zoom in or out of the
Timeline
l
Move the slider on the bottom left to zoom in or out
on the Timeline.
l
Place your mouse over the Timeline and use the
scroll wheel to zoom in or out on the Timeline.
You can zoom in to a quarter of a second, and zoom out to
see years if recorded video exists.
Center the Timeline
on the time marker
Right-click the Timeline, and select Center on Marker.
Pan the Timeline
l
Click and drag the time marker through the
Timeline.
l
Move the horizontal scroll bar under the Timeline.
l
Right-click and drag the Timeline.
Synchronizing Recorded Video Playback
Synchronizing recorded video playback allows you to synchronize Timelines across multiple View, Alarm, and
Search tabs while they are in recorded mode.
Synchronized recorded video playback is disabled by default. Once it is enabled, it will remain enabled until it is
manually disabled.
NOTE: Tabs can only be synchronized to one time. You cannot synchronize groups of tabs to separate times.
Enabling Synchronized Recorded Video Playback
l
To enable synchronized recorded video playback in all new View tabs, select > Client Settings... >
General > Synchronize recorded video playback.
Timelines will be automatically centered on the current time.
Enabling synchronized recorded video playback in the Client Settings... dialog box will not synchronize
the Timelines of previously opened tabs. It will only synchronize new tabs that are opened after enabling
synchronized recorded video playback. Previously opened tabs need to be synchronized individually.
l
To synchronize playback between specific or previously opened tabs, click the gray
button on the tab
Timeline.
126
Synchronizing Recorded Video Playback
