Internal temperature screen, Factory default submenu, Adding and configuring window text – Extron Electronics MGP 462xi Series User Manual
Page 44: Picture controls, Adjusting the picture controls, Adding and configuring window text, Adjusting the picture controls, Educe). see, Preliminar y, Operation, cont’d
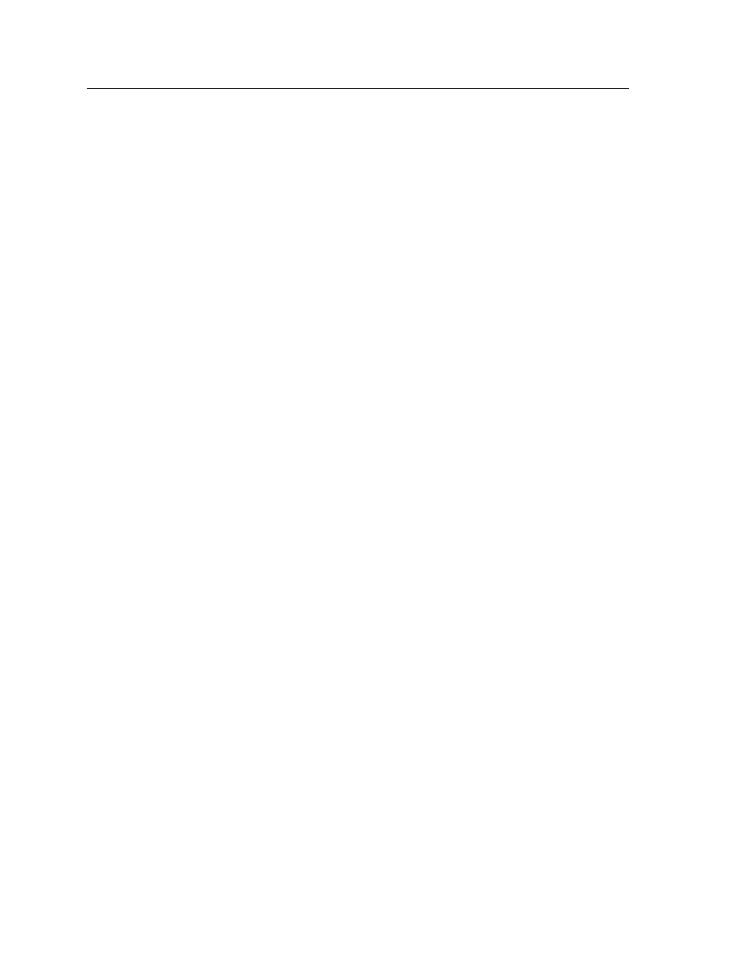
Operation, cont’d
MGP Series • Operation
3-22
PRELIMINAR
Y
Some of the test patterns available from the submenu vary depending on the
selected output rate. For example, if a 4 x 3 output rate is selected, the 4 x 3 side-
by-side crop and aspect ratio patterns appear. If a 16 x 9 output rate is selected, the
16 x 9 side-by-side crop and aspect ratio patterns appear.
Internal Temperature screen
The Internal Temp submenu displays the unit’s current internal temperature.
The MGP displays the temperature in degrees Fahrenheit and Celsius. This is an
information-only screen; no adjustments can be made on it.
Factory Default submenu
This submenu lets you reset the MGP to the default settings with which it was
delivered from the factory. Press the Detail button to initiate the reset.
Adding and Configuring Window Text
You can add a text box or label, containing up to 16 characters, to each window.
You can also specify several parameters for the text label, including text size and
color, label background color, label border color, and the position of the text box on
the screen.
These window text specifications cannot be made from the front panel. You can
create and configure the label using the Windows-based control software (refer to
the software’s help file), SIS commands via the serial or LAN ports (see chapter 4,
Software Configuration and Control
”), or the MGP 464 or 462xi Web pages (see
” in chapter 5, “HTML Configuration and Control”).
Picture Controls
The MGP has six picture control buttons located on the front panel to the left of the
menu button. You can use these buttons to adjust size, position, brightness and
contrast, color and tint, detail, and magnification (zoom). See the Picture Controls
table on the next page for an explanation of these buttons’ functions.
N
Picture controls are window-dependent. You set the values separately for each
window.
N
For Window/Image Size, Window/Image Position, and Window Image Zoom,
pressing the button repeatedly switches back and forth between window settings
and image settings.
Adjusting the picture controls
Make image adjustments to an input by using the picture control buttons on the
front panel. When you select one of these buttons, the button for the most recently
selected window lights, indicating that the window is being adjusted.
To adjust the picture controls,
1
.
Press the Window Select button to select the window you want to adjust.
2
.
Press the Input button for the input that you want to adjust, if it is not
currently selected.
3
.
Press the button for the desired picture control: Window/Image Size
(sizing), Bright/Cont (brightness and contrast), Detail (sharpness),
Window/Image Position (moving and centering), Color/Tint (color quality),
or Window/Image Zoom (magnification).
4
.
Rotate the horizontal Adjust (
[
) and/or vertical Adjust ({) knobs to select a
level from the available range.
