Ocean Optics Ocean View Install User Manual
Page 76
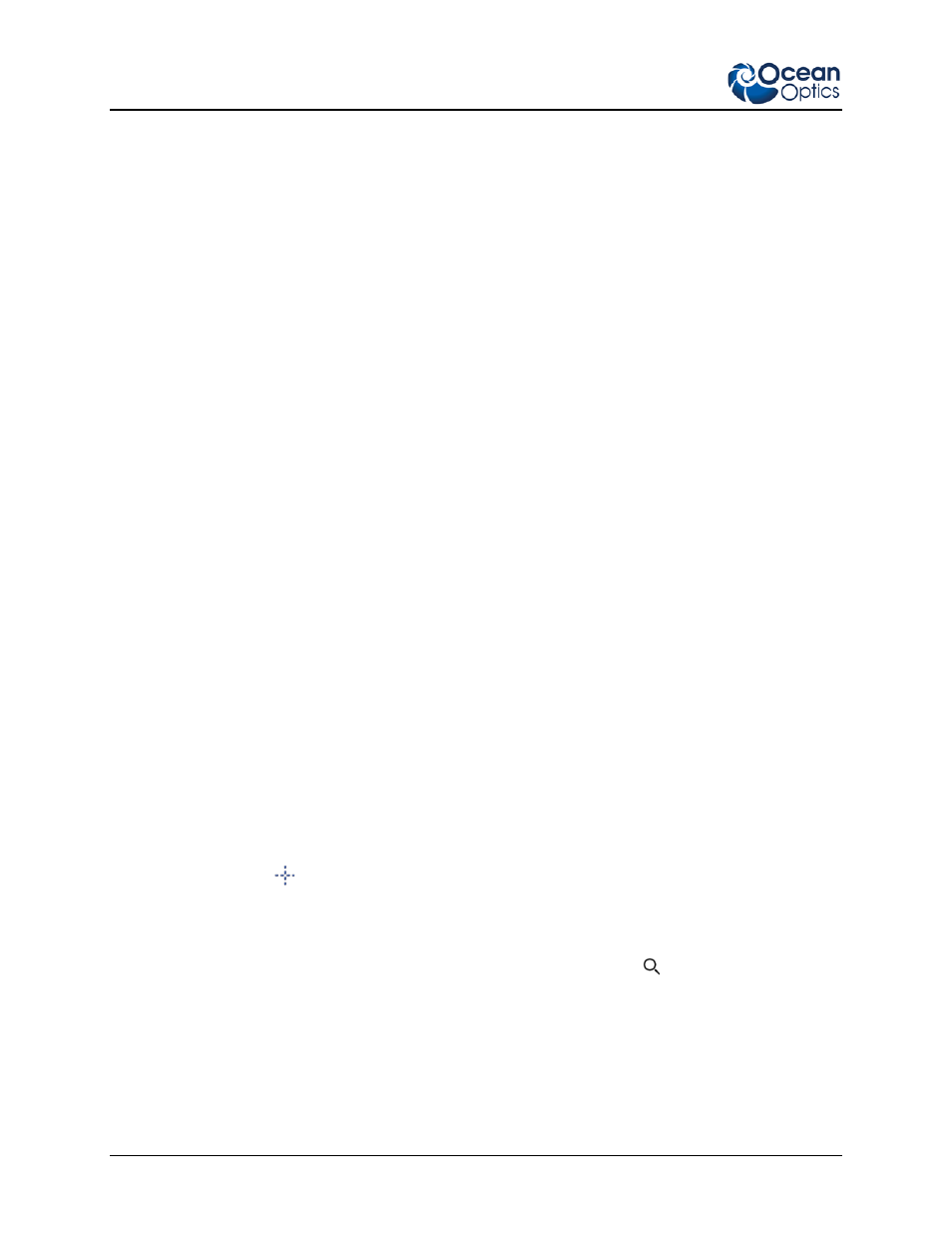
5: Schematic View
68
000-20000-300-02-201312
For most nodes, right-clicking on the node allows you to Rename, Duplicate, or Delete that node.
Right-clicking on an Acquire node also allows you to take a snapshot of that node. A snapshot
captures the most recent spectral acquisition and stores it within a Data Source (DataSource)
node. Right-clicking on the spectrometer icon allows you to place a variety of Acquisition
(Acquire) nodes and Output Control (Output Control) nodes (depending on the spectrometer
model). Output Control (Output Control) nodes feed data into the spectrometer allowing you to
alter its feature parameters using the schematic node data as opposed to making adjustments
through the Acquisition Parameter Controls within the Acquisition (Acquire) node.
7. To access and adjust the feature controls of any node on the schematic diagram you must double-
click on it. A window opens allowing you to view the data at that point and to make any
necessary changes. The only exceptions are the blue View nodes and the spectrometer icon.
Double-clicking on a View node exits the Schematic view and activates the Graph View window,
allowing you to see your data. Double-clicking on the spectrometer icon opens the Device
Features window, allowing you to see all available device characteristics (such as serial number
and firmware version).
8. On the schematic diagram, arrows represent the direction in which data flows. To wire a
connection between two nodes, make sure that the output data type of the first node matches the
input data type of the second node.
-
For PC users, hold down the Control button and left-click on the first node. While
still holding the mouse button, drag a wire from the first node to the second node.
When the cursor is over the second node, release the mouse button and the Control
button.
-
For Mac users, hold both the Shift button and the Control button while wiring a
connection.
If the input/output data types are incompatible, OceanView will not allow you to make the
connection. To delete a connection between nodes, move the cursor over the wire and right-click
on it. Select “Delete Connection” to erase the wire. On the OceanView schematic, solid lines
represent data that is periodically updated whereas dashed lines indicate data that is only sent one
time (like in the case of a Data Source (DataSource) node).
9. The actual location of individual nodes on the schematic diagram is purely cosmetic and nodes
can be moved around without impacting the data flow path. The connection between nodes
stretches or shrinks as well as changes direction when nodes are moved around. To change the
position of a node, move the cursor over the node and left-click and hold the mouse button down
while dragging the node to its new location.
10. Using the grid dots on the schematic can help you keep your diagram organized. To shut off the
grid dots, click
in the Schematic Window toolbar.
11. As your schematic diagram grows, you may need to expand the size of the schematic window.
You can do this by dragging any node past the edge of the window and dropping it. Scroll bars
will appear at the edge of the schematic window to allow you to move around the newly enlarged
area. Once you have expanded your schematic window, you can use
in the Schematic
Window toolbar to see an overview of the diagram. By dragging the gray box in the overview,
you can quickly move to any area of the schematic diagram.
The final way to adjust the size of the schematic window is by holding down the Control key on
the keyboard and rotating the center wheel on the mouse. This will zoom the schematic window
in or out depending on which way it is turned.
