Restore previous session, Quick view – Ocean Optics Ocean View Install User Manual
Page 23
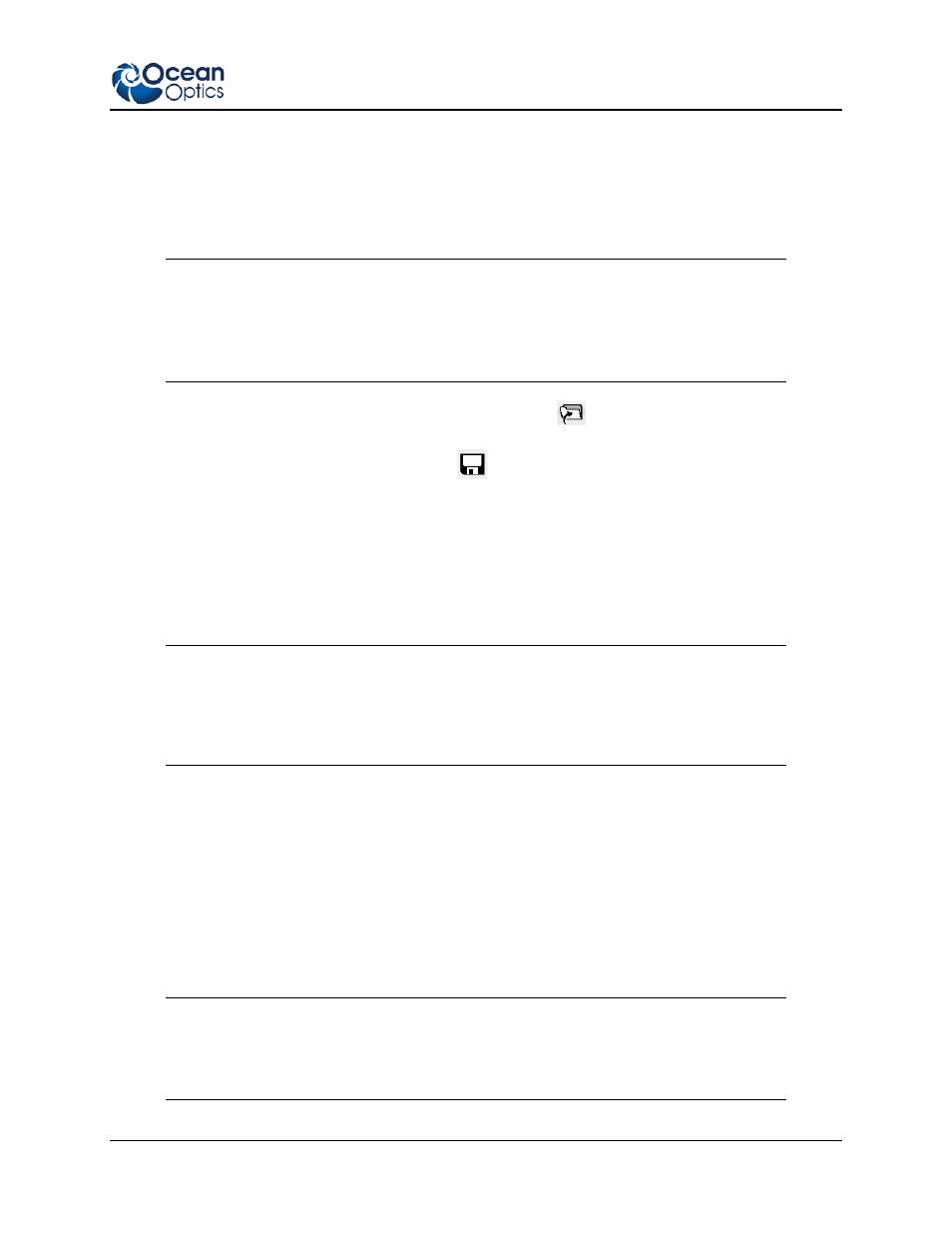
3: User Interface
000-20000-310-02-201312
15
►
Procedure
1. Select Load Project to view the list of previously saved projects.
2.
Select
the project you want to load and click OK. Your project will reload and even warn you if
you are reloading Reference or Background data that should be updated to ensure accurate
measurements.
Note
To load a project, you must have the same spectrometer(s) that were used to create the
project connected to the computer before you can load the project. The project will not
load if the spectrometers used to create it are not connected to the computer.
You can also load a project by clicking the Open Project button (
) or by selecting the File | Open
Project menu item.
Save projects by clicking the Save project button (
) or selecting the File | Save Project menu item.
Restore Previous Session
Select Restore Previous Session and click OK to open the software just as you left it when you last
closed it. The settings and customization from the previous session will reload. If the previous session
included Reference and Dark data, you will be warned that you are reloading data that should be updated
to ensure accurate measurements.
Note
To restore a previous session, you must have the same spectrometer(s) that were
connected when you last closed OceanView attached to the computer before you can
reload the session. The session will not load if the spectrometers used to create it are not
connected to the computer.
Quick View
Select Quick View to display spectra for all the attached devices in a raw, unprocessed data view useful
for setting acquisitions parameters and troubleshooting. This mode was previously referred to as Scope
mode in Ocean Optics’ SpectraSuite and OOIBase32 software.
To display a Quick View spectrum for all the attached devices, do one of the following:
• Select the Quick View option from the Welcome Screen and click OK.
• Click the x in the upper right corner of the Welcome Screen.
Tip
Remove the checkmark from the Show on startup option in the Welcome Screen and the
software will also start in Quick View.
