Scanning documents, Remote scan application, Installing the remote scan application in windows – Xerox CX PRINT SERVER 560 User Manual
Page 91
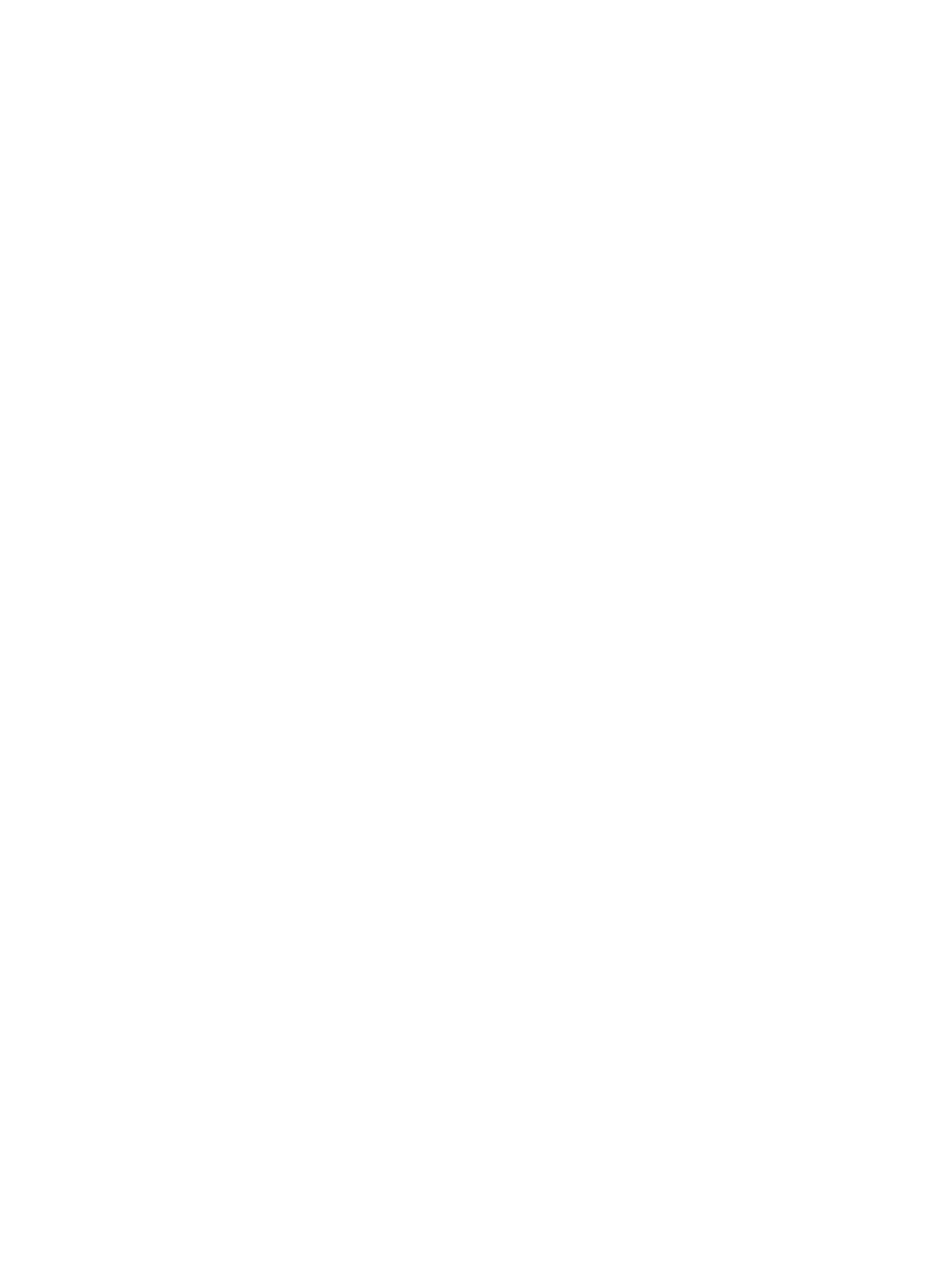
9
Scanning documents
Remote Scan Application
To scan a document, you first need to install the Remote Scan
Application (RSA) on your remote computer. Then you create a
scan box on the printer’s hard disk or use one of the default scan
boxes. The scan box acts as a folder for your scanned files. The
settings defined for the scan box determine where and in what
format the scanned files are saved. After you create a scan box,
you can scan your document on the Xerox Color 550/560 Printer.
Using the RSA, you can retrieve files saved on the printer's hard
disk and save them on any remote computer on the network.
The predefined scan boxes are as follows:
●
Calibration
●
CreoBW200_1S
●
CreoGrayScale200_1S
●
CreoColor200_1S
Installing the Remote Scan Application in Windows
1. On the Windows desktop, select Start > Run.
2. In the Open box, type
\\
followed by the host name, IP
address, or server name of the CX print server, and click OK.
3. On the CX print server, locate the
D:\Utilities\PC
Utilities
folder.
4. Double-click the
RemoteScan.exe
file.
The RemoteScan Setup dialog box appears.
5. Click Next to accept the specified destination folder for the
Remote Scan Application (RSA) installation files.
The RSA is installed on your Windows computer.
6. Click OK.
7. Click Finish to restart your computer.
Installing the Remote Scan Application in the Mac
OS
1. From the Go menu, select Connect to Server.
