Printing and reviewing color sets, Assigning a color set to your job – Xerox CX PRINT SERVER 560 User Manual
Page 48
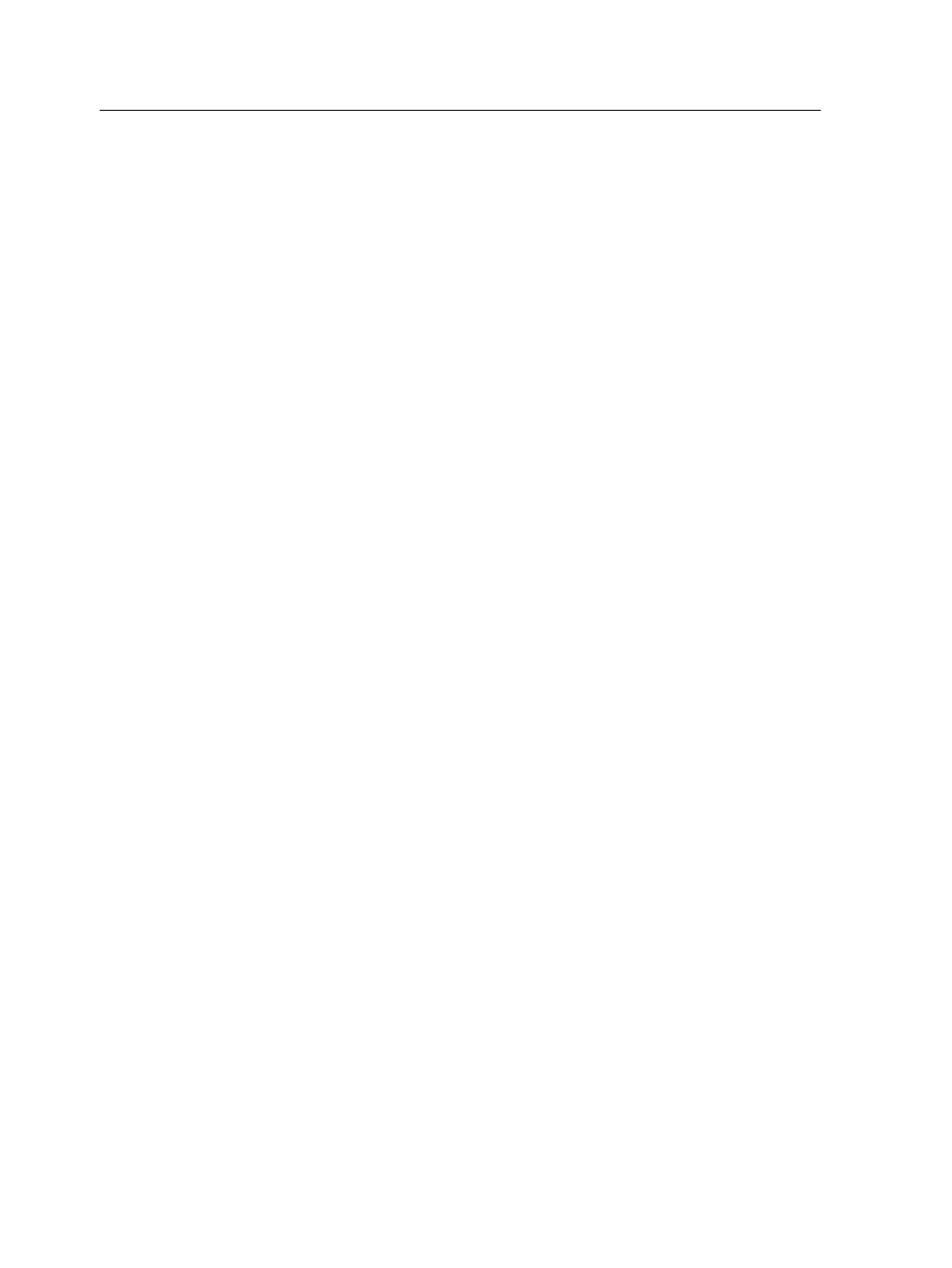
set that provided the best results. If you know the color set you
want to use, you can assign a color set to your job without first
printing and reviewing samples jobs.
Note: When you select a color set, some of the color and quality parameters
are disabled.
Printing and reviewing color sets
Print samples of a job or pages within the job, where each sample
has a different color set applied to it.
Select a job in the Storage area and then set the specific page
range that you want to print. Five sample files are created and
sent to the process queue based on the selection.
1. On the toolbar, click the Import button, and import the files
that you want to print.
2. In the Storage area, right-click your job.
3. From the menu that appears, select Print color sets
The Print color sets dialog box appears.
Note: For imposed jobs you can define the page range and for VDP
jobs you can define the booklet range.
4. In the Pages box, type the number of pages that you want to
print or select All. Then, click Submit.
Five sample jobs are printed and named according to the color
set that is assigned to them. The naming conventions are as
follows:
●
None_
●
PeoplePhotos_
●
OutdoorPhotos_
●
Corporate_
●
Commercial_
Note: The entire job is processed, but just the specified pages are
printed.
Collect your printouts and review them. Choose the sample file
that achieved the best color results.
Assigning a color set to your job
1. In the Storage area, double-click your job.
2. Under Print, select Color Set.
3. In the Set list, select one of the sets that achieved the best
printed color results, for example, Outdoor photos.
The job is assigned the color and quality parameters that are
predefined for the Outdoor photos set. The default color and
38
Chapter 5—Printing from the color server
