Protecting a gray color as a spot color, Protecting a cmyk color as a spot color, Color adjustment with the gradation tool – Xerox CX PRINT SERVER 560 User Manual
Page 67
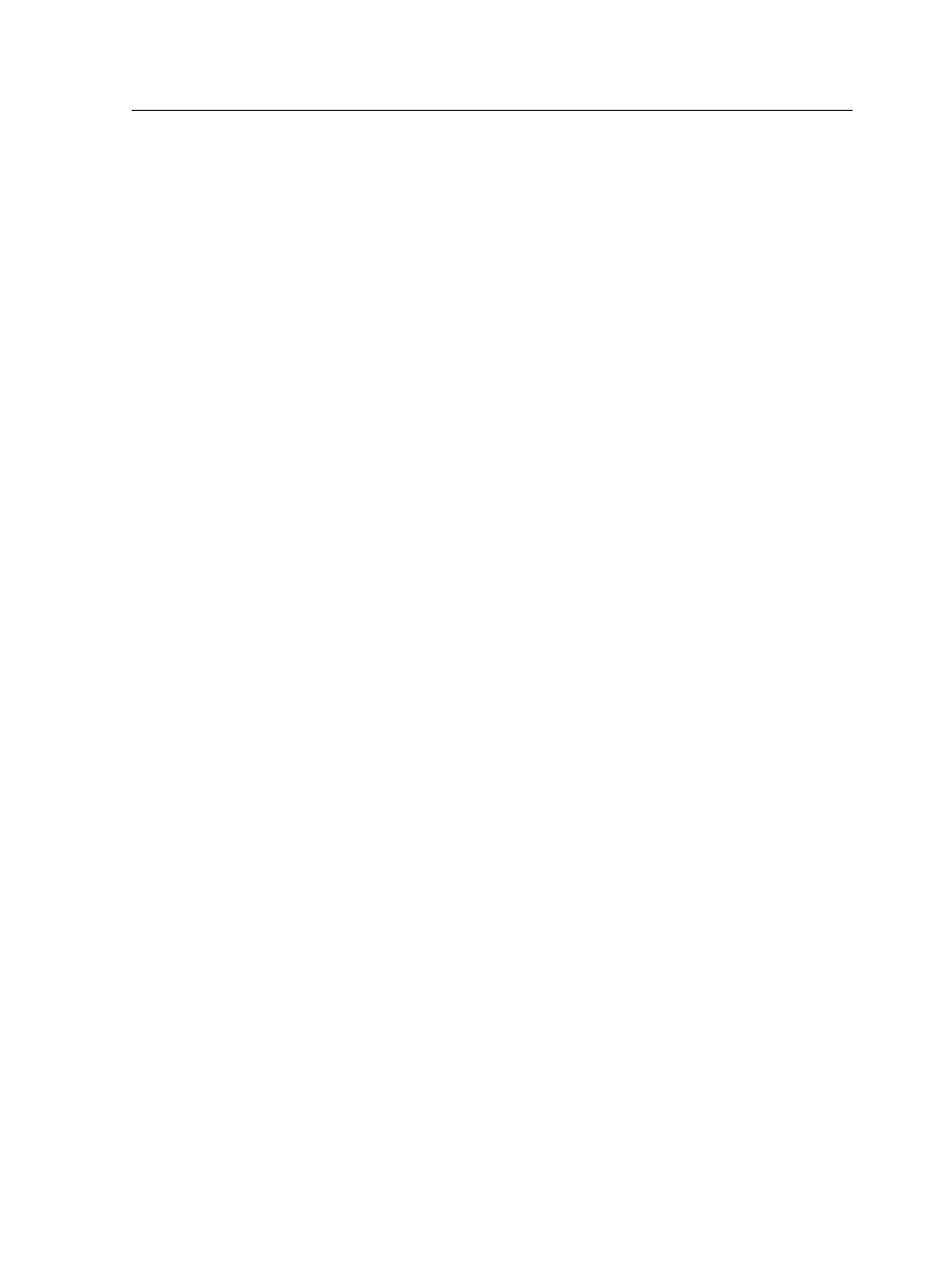
Protecting a gray color as a spot color
The gray spot workflow applies to graphics and text elements.
1. From the Tools menu, select Spot Color Editor.
2. In the Spot Color Editor dialog box, click the Protect Gray tab.
3. Click (+).
4. In the Color name box, type a name for your color.
5. In the Gray source value column and the CMYK target
values column, type the desired values, or select a spot color
from Entire Predefined List.
6. Click Save.
7. On the Protect Gray tab, select the color.
8. If necessary, in the Corrected column, adjust the CMYK
values.
9. Click Apply.
10. To apply this to your job, in the job parameters window, in the
Color tab, select Protected Colors, and then select the Use
protected gray values check box.
Protecting a CMYK color as a spot color
The CMYK spot workflow applies to graphic and text elements.
1. From the Tools menu, select Spot Color Editor.
2. In the Spot Color Editor dialog box, click the Protect CMYK
tab.
3. Click (+).
4. In the Color name box, type a name for your color.
5. In the CMYK source values column and the CMYK target
values column, type the desired values, or select a spot color
from Entire Predefined List.
6. Click Save.
7. On the Protect CMYK tab, select the color.
8. If necessary, in the Corrected column, adjust the CMYK
values.
9. Click Apply.
10. To apply this to your job, in the job parameters window, in the
Color tab, select Protected Colors, and then select the Use
protected CMY values check box.
Color adjustment with the Gradation Tool
Sometimes you need to perform tone corrections when you print a
job. You can use the Gradation Tool to create and edit gradation
Protecting a gray color as a spot color
57
