Remote workspace overview, Connecting to the workspace from your computer – Xerox CX PRINT SERVER 560 User Manual
Page 137
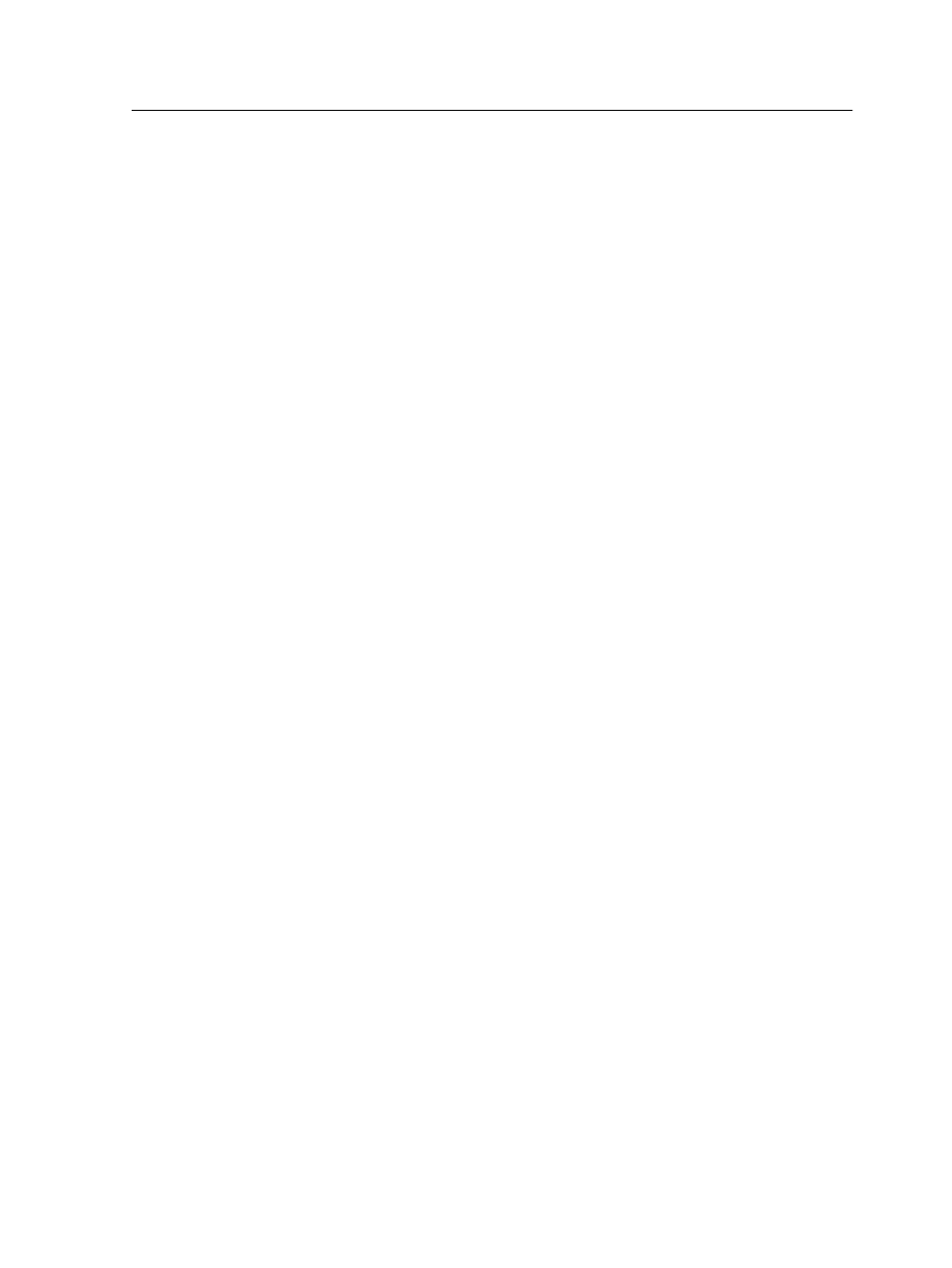
7. Click Add.
Your new server appears in the Remote Site Manager Setup
window.
8. Click Save.
Your new server's name is added to the menu that appears
when you right-click the Remote Site Manager icon.
9. To add another server, repeat steps 4-8.
Using the EZ Connect tool to view the printer status
Requirements:
Before you can use the EZ Connect tool, you must add a server.
1. On the taskbar, right-click the Remote Site Manager icon.
2. In the menu that appears, select EZ Connect.
The EZ Connect window appears.
3. Check the status of the printer that is connected to the
selected server.
Remote Workspace overview
You can connect remotely to the CX print server workspace only in
servers that support the remote workspace option.
The Remote Workspace tool opens an actual workspace for the
selected server and enables you to import jobs, print jobs, and
perform the following workflows:
●
View and manage jobs
●
View printer information
●
Set job parameters
Note: You can view multiple workspaces of available servers on the network
from one Remote Workspace. This applies only to servers of the same
version and product.
Connecting to the workspace from your computer
Requirements:
Make sure that you have activated the remote connection option
on the CX print server.
1. On the taskbar, right-click the Remote Site Manager icon.
2. In the menu that appears, select one of the servers.
The Remote Workspace window of that server appears.
Using the EZ Connect tool to view the printer status
127
