Printing with exceptions, Adding exceptions to your job – Xerox CX PRINT SERVER 560 User Manual
Page 78
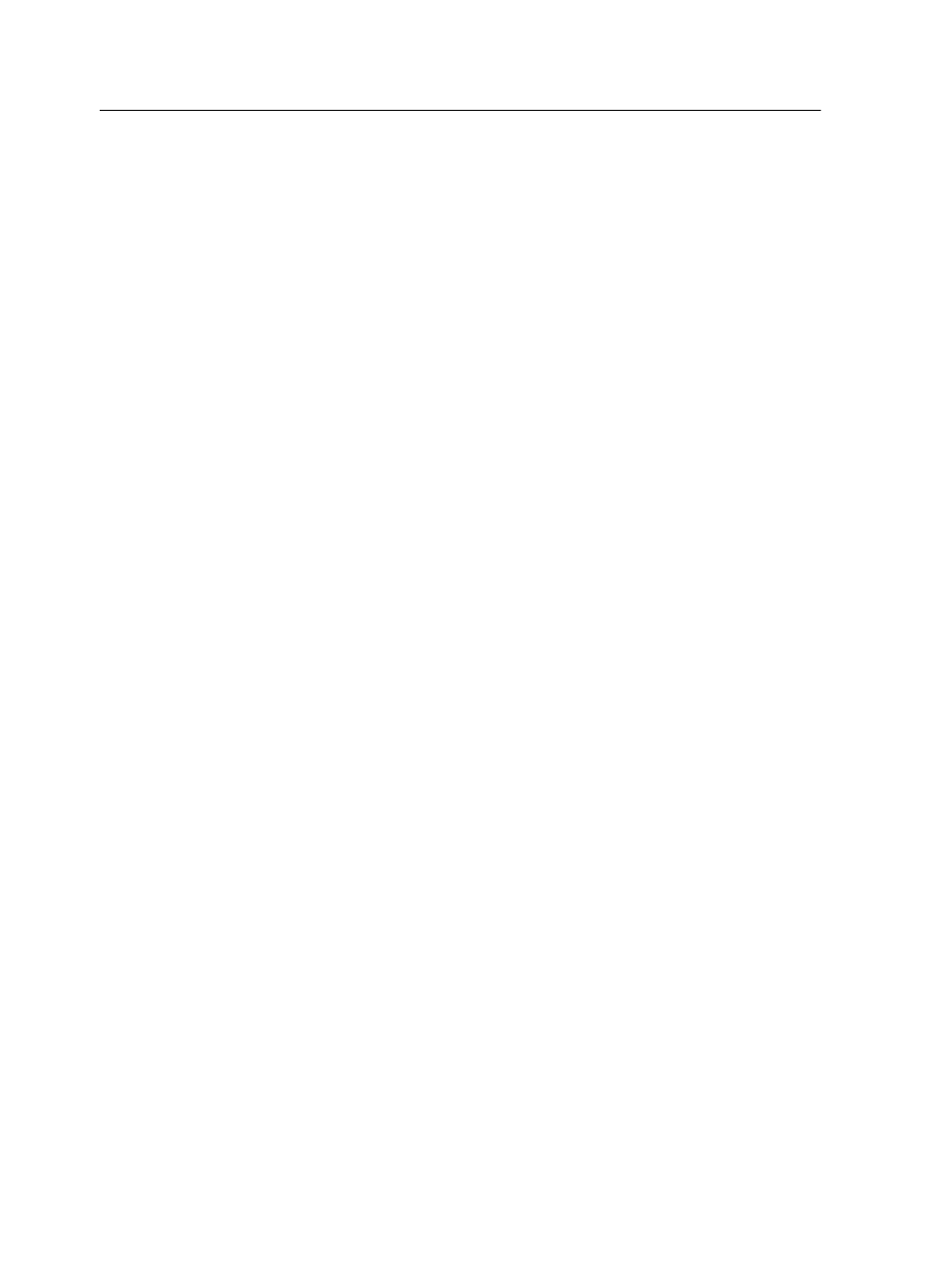
Note: The page that was previously in the target location is not
automatically moved to another location. To retain this page, manually
move this page to a new location.
If you have a duplex template and the Apply changes to front and
back check box is selected, the page number for the back side of the
page also changes when you move the page to a new location.
Printing with exceptions
Adding exceptions to your job
Add exceptions when you want to print ranges of pages on
different types of media, or insert blank media between pages.
1. Open the job parameters window of your job.
2. Click Exceptions.
3. In the Type list, select the pages in your job in which the
media type will be different.
4. Depending on the option you selected in the Type list, perform
one of the following steps:
●
For Page range, type the page range in the box.
●
For Front cover or Back cover, select Duplex to print the
first two (or last two) pages of the job as the cover page
(back cover).
Note: If the imposition type is Saddle Stitch, select Cover to print
both a front and back cover page on a different media type. Select
Middle sheet to print the internal sheet on a different media type.
●
For Inserts, select Before or After and type the page
number that will precede or follow the insert. Then, in the
Quantity box, type the total number of inserts you want to
add.
5. In the Paper Stock list, select the media type.
6. Click Advanced Options.
7. In the Destination profile list, select a destination profile. You
can select per page or a range of pages.
8. In the Trim orientation list, select the orientation for the
pages with exceptions defined. By default this is set to Same
as job.
9. If you have a Light Production finisher connected and you
want a Z-fold in your job, from the Folding list, select Z-fold.
68
Chapter 8—Production workflows
