Creating and managing job tickets, Creating a job ticket in windows – Xerox CX PRINT SERVER 560 User Manual
Page 141
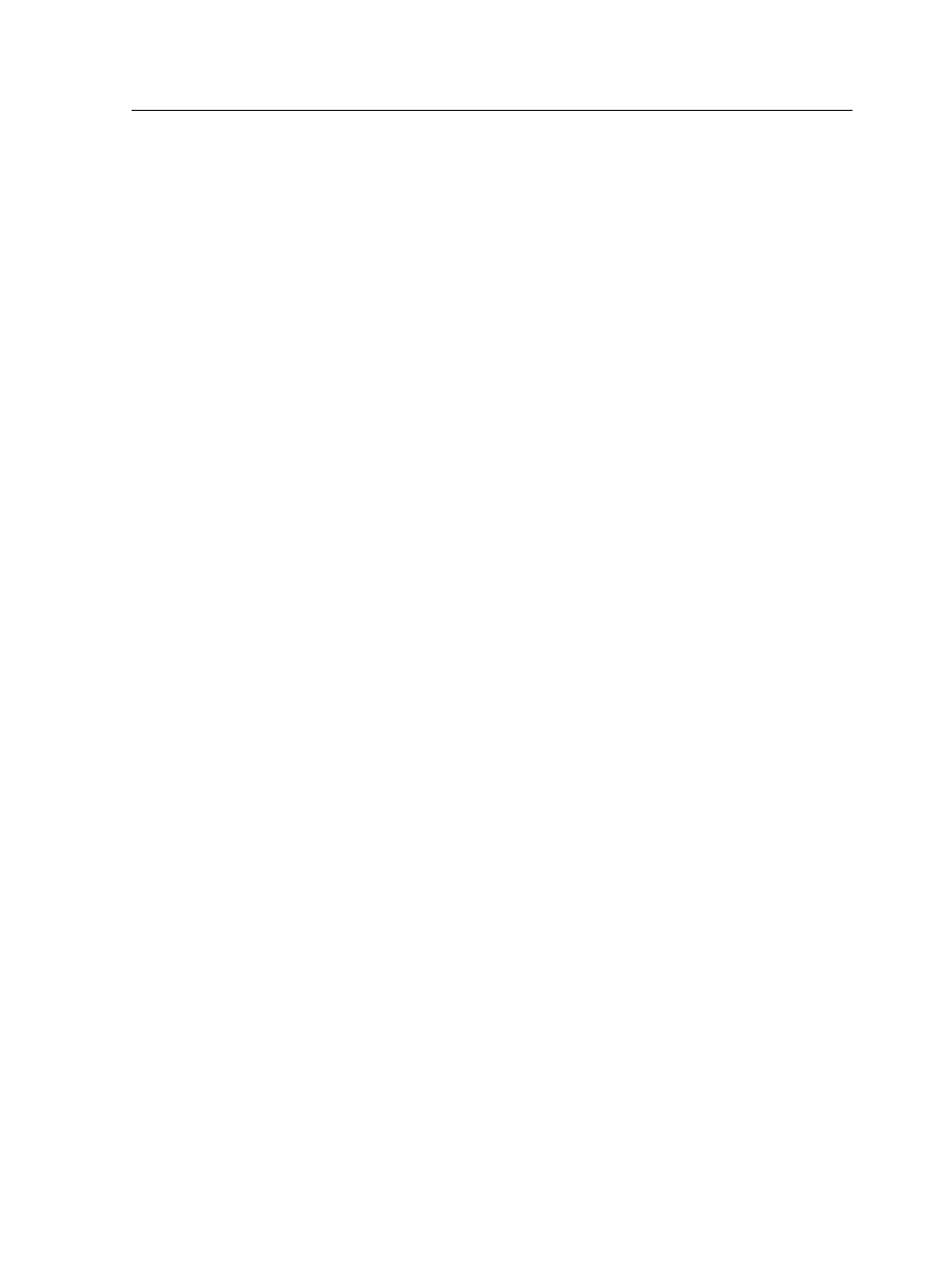
Installing the Creo Color Server Job Ticket software in
Windows
1. From your computer, navigate to the
\\
\Utilities\PC Utilities
folder on the color server.
2. Double-click the
CreoColorServerJobTicket.exe
file.
The software opens. A shortcut to the software appears under
Start > Programs > Creo Color Server .
Installing the Creo Color Server Job Ticket software in Mac OS
1. From your computer, navigate to the
\\
\Utilities\Mac Utilities
folder on the CX print server.
2. Copy the zip file to your desktop.
3. Double-click the
CreoColorServerJobTicket.zip
file.
The unzipped package appears on your desktop.
4. Double-click the Creo Color Server Job Ticket package to
install the software on your computer.
The Creo Color Server Job Ticket software is installed on your
computer.
Creating and managing job tickets
Creating a job ticket in Windows
1. From the Start menu, select Programs > Creo Color Server
Job Ticket > Creo Color Server JT > Creo Color Server
Job Ticket V1_0.
The Creo Color Server JT window opens.
2. To add a server, perform the following actions:
a. From the Tools menu, select Use JT Settings From >
Other Devices.
b. In the Device Configuration window, click Add.
c. In the Device Name box, type the name of the server that
you want to add.
d. In the IP/Host Name box, type the IP address or the host
name of the server.
e. Click Add.
The job ticket settings for the server are loaded.
f. In the Device Configuration window, click OK.
Installing the Creo Color Server Job Ticket software in Windows
131
