Setting up printing on a windows computer, Adding a network printer to your windows computer – Xerox CX PRINT SERVER 560 User Manual
Page 19
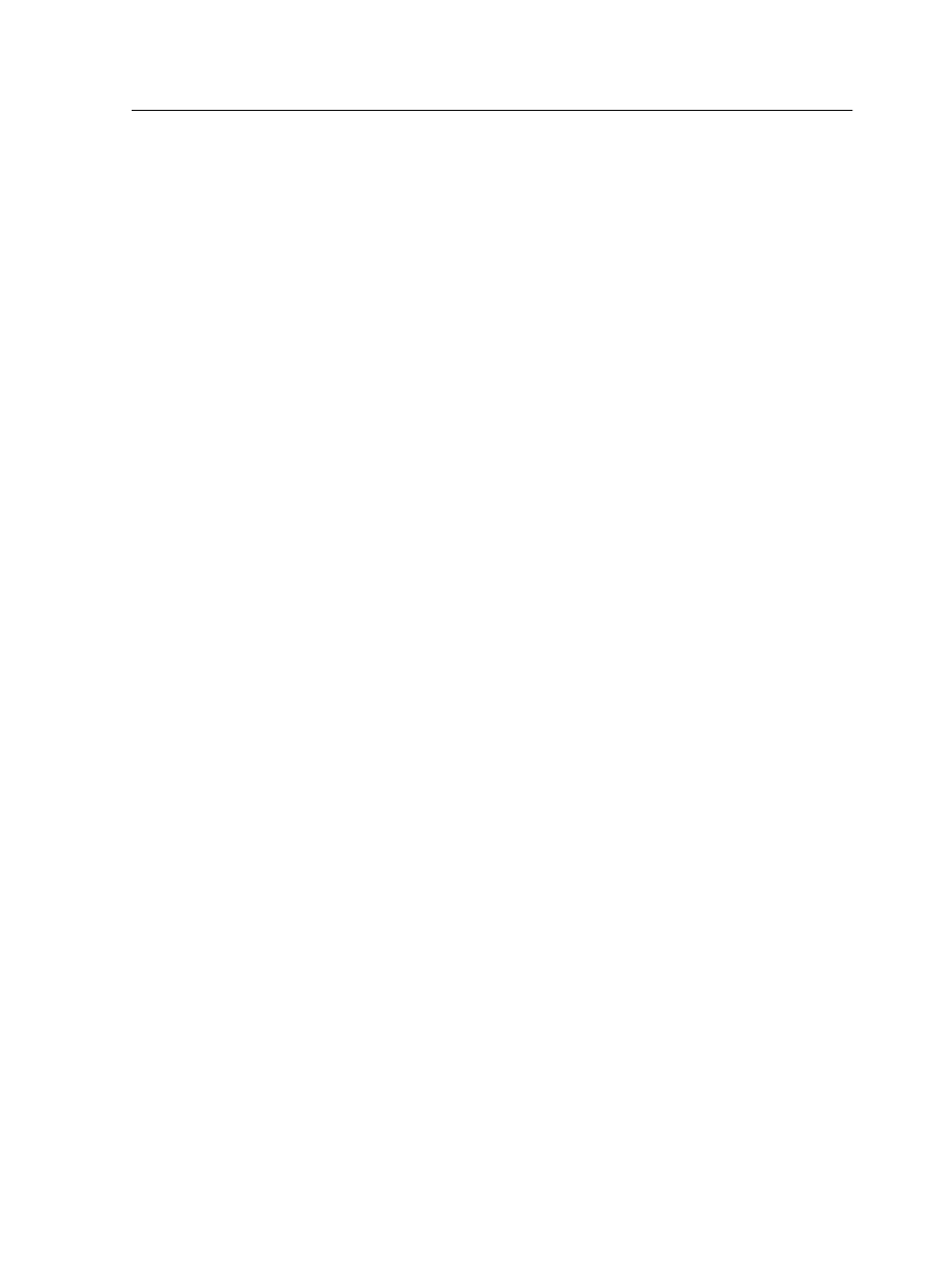
Setting up printing on a Windows computer
Adding a network printer to your Windows computer
To print from a Windows computer, you first need to add a CX
print server virtual printer to your client workstation.
Tip: Following are some shortcut tips for setting up a printer. The full
procedure is detailed below.
●
Locate the CX print server in My Network Places, and then double-click
on the network printer you want to install. The network printer is
automatically installed on your computer and appears in the list of
printers.
1. From the Start menu, select Settings > Printers and Faxes.
The Printers and Faxes window appears.
2. In the Printer Tasks area, select Add a printer.
Note: Your computer might have slightly different wording from what
appears in this task.
The Add Printer Wizard appears.
3. Select Next.
4. Select A network printer, or a printer attached to another
computer, and then click Next.
5. Select Browse for a printer, and click Next.
6. Find the CX print server, and double-click it to display the list
of network printers.
7. Select the desired printer, and click Next.
8. When a message appears, click Yes.
9. Select one of the following:
●
Yes if you want to set this printer as the default printer on
your computer.
●
No if you don't want to set the printer as the default printer
on your computer.
10. Click Next.
11. Click Finish to close the wizard.
The CX print server network printer is added to your printer list. In
addition, the Print Driver software and PPD file are automatically
copied.
Setting up printing on a Windows computer
9
