Imposition template viewer window, Simulating a job with your template, Buttons – Xerox CX PRINT SERVER 560 User Manual
Page 76
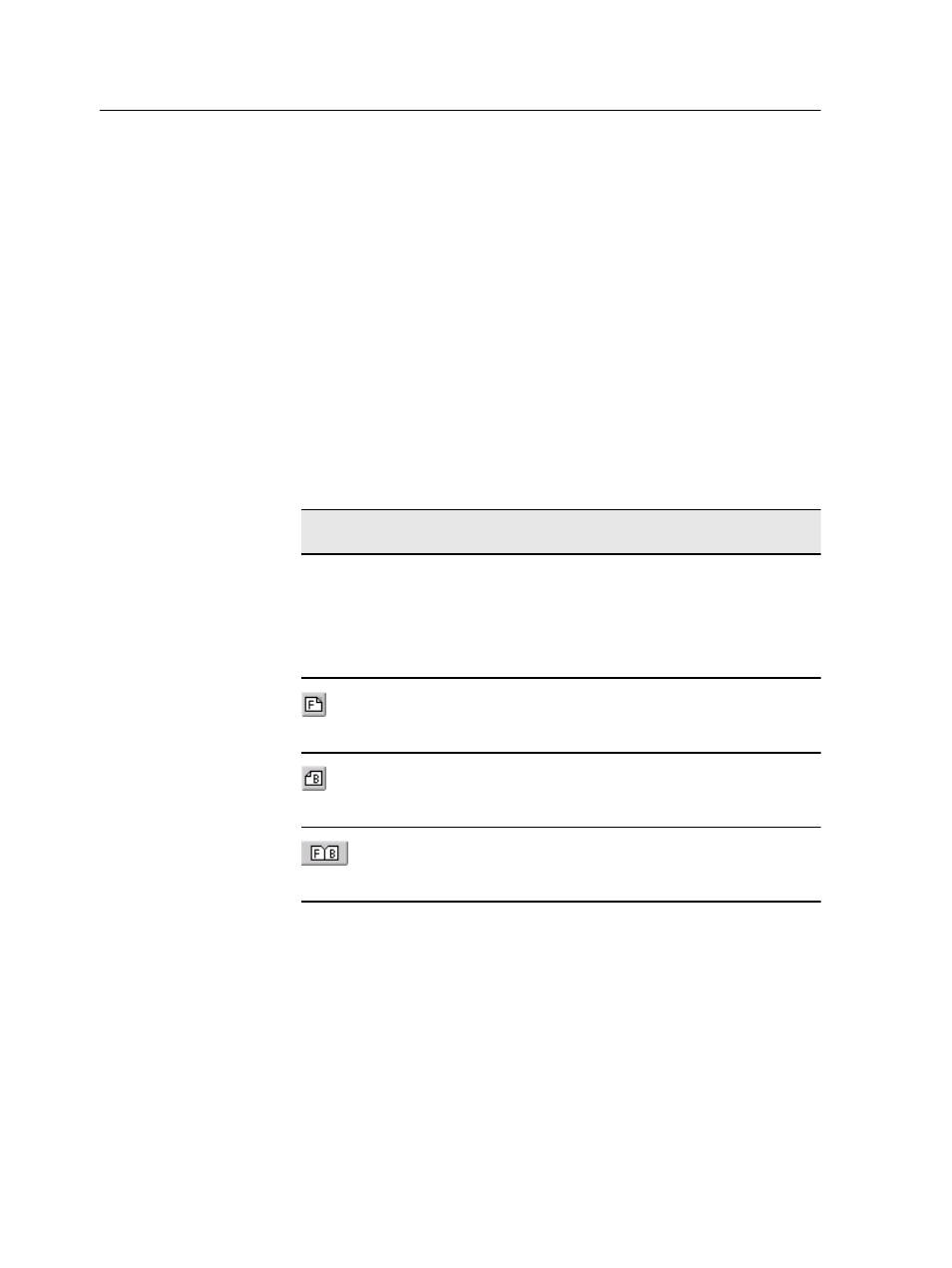
7. Under Orientation, select Portrait or Landscape.
Note: The Orientation setting in the Imposition Template Builder is for
display purposes only. This parameter is not saved in the template. (You
set job orientation on the Imposition tab, under Size.)
8. From the Binding list, select the appropriate binding method.
Note: Binding is available only when Saddle Stitch and Perfect
Bound imposition methods are selected.
9. Click Save.
Imposition template viewer window
As you create or modify a template, you can see your template in
the template viewer. As you select parameters, the template
viewer dynamically changes to reflect your selections.
Buttons
Notes:
●
When Simplex is selected, only the Front view is available.
●
Sheet size is set on the Imposition tab. The sheet size that appears in
the template viewer is dynamic. It changes to accommodate the
parameters that you choose.
Front
Displays the front pages.
Back
Displays the back pages.
Both
Displays both the front and back pages
simultaneously.
Simulating a job with your template
Check how a job from the Storage area looks if you apply an
imposition template to it.
Note: The imposition template parameters are not actually applied to the job
—you see only a simulation of how the job would look if this template were
selected on the Imposition tab.
1. In the Imposition Template Builder window, click the Simulate
button.
2. Click Browse.
66
Chapter 8—Production workflows
