Importing and printing a job, Paper stock window, Importing and printing a job paper stock window – Xerox CX PRINT SERVER 560 User Manual
Page 38
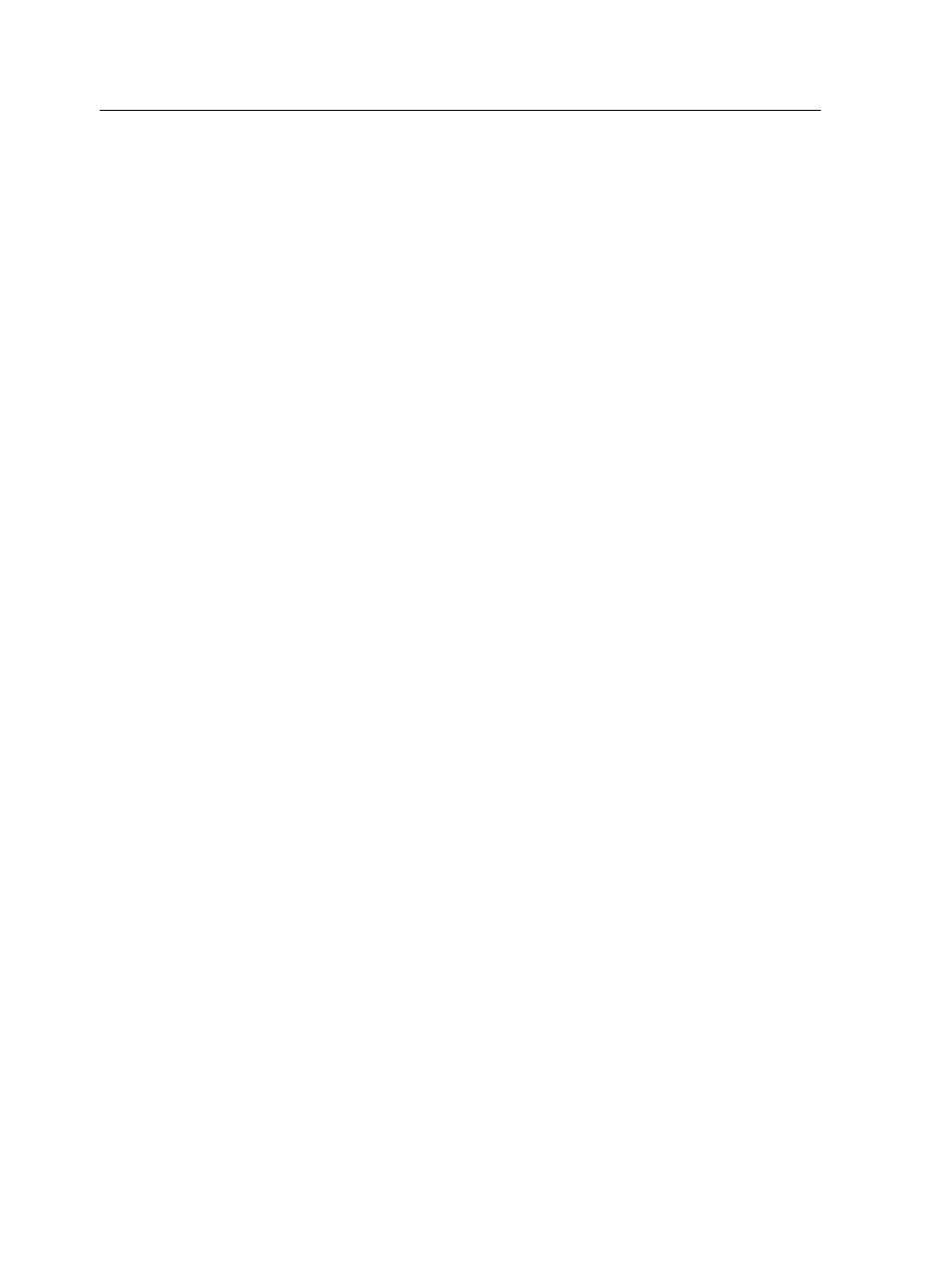
Importing and printing a job
You can import a job in any of the following circumstances:
●
When a page-description language (PDL) file—for example,
PDF or PostScript—is created on a computer that is not
connected to the CX print server
●
When a PDL file is located on a folder on the network, or on
external media, such as a USB key
●
When the desired file resides locally on the CX print server
1. From the File menu, select Import.
2. In the upper list in the Import window, select the desired file(s)
and click the Add button.
Notes:
●
Use Shift or Ctrl to select several files or Ctrl+A to select all the files.
If desired, add the same file more than once.
●
To remove a file, select the desired file in the lower list in the Import
Job window, and click the remove button.
The file(s) appears in the lower list.
3. From the Virtual printer list, select a printer.
4. Click Import.
All files currently listed on the lower list are sent to the CX print
server to be processed, printed, or stored as defined in the
selected virtual printer.
5. If your job is moved to the Storage area, you can edit the job
parameters before you send the job to print. For example, you
might want to verify that the paper stock that was defined in
your job is loaded on the printer and available for printing.
Paper stock window
The Paper stock window enables you to view the list of paper
stocks that are defined on the press and that are available for
printing. You access the Paper stock window from the Resource
Center.
There is an icon that indicates which paper stock is loaded in the
printer.
28
Chapter 5—Printing from the color server
