Installing the remote site manager, Adding to the remote site manager – Xerox CX PRINT SERVER 560 User Manual
Page 136
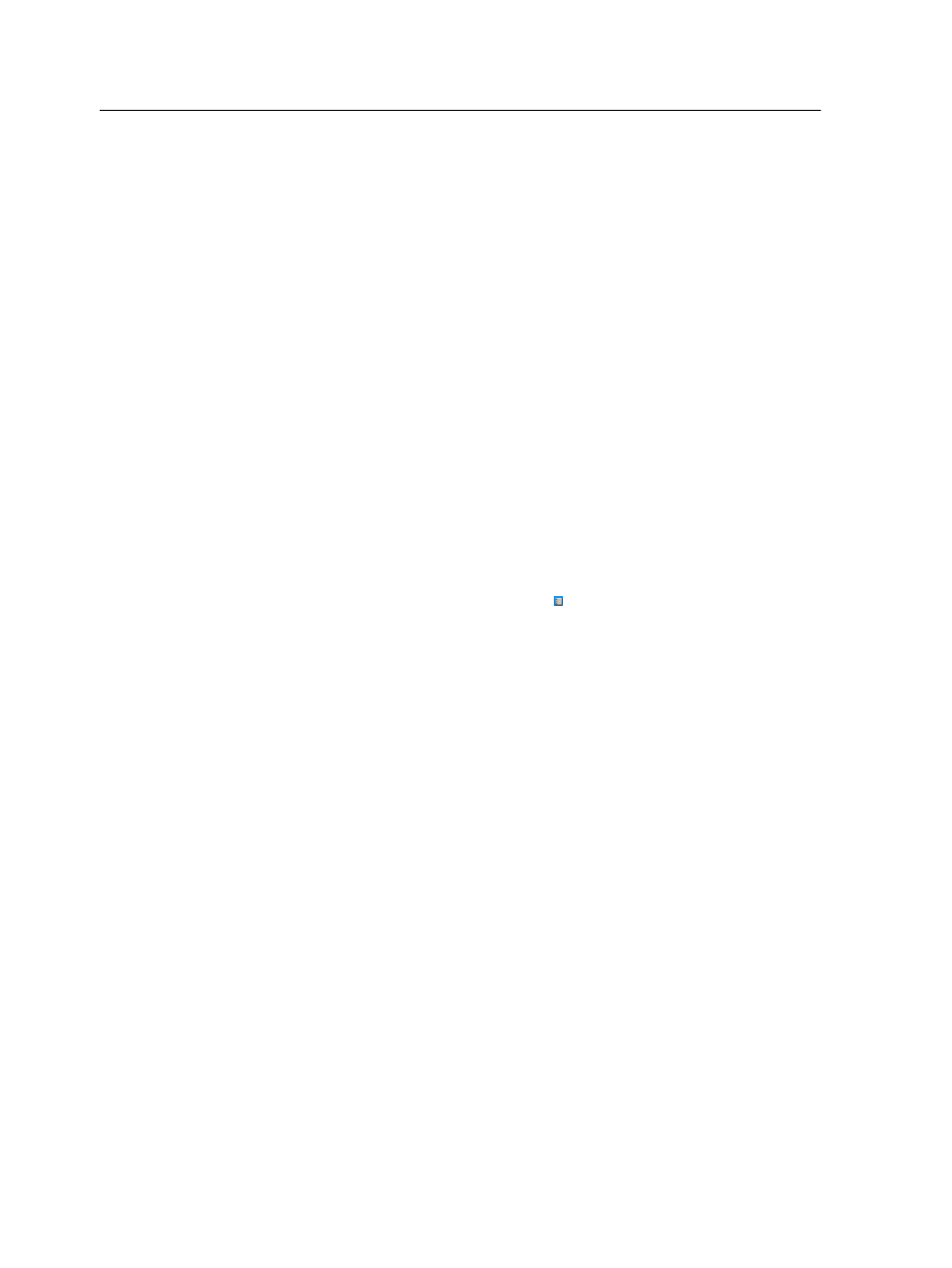
5. Click Remote Connections Viewer to see the list of
connections.
6. Click Save.
Installing the Remote Site Manager
Install the Remote Site Manager so that you can add servers,
monitor their status, and obtain information about the printer, all
from your computer.
1. On your desktop, click Start > Run.
2. In the Run dialog box, type the exact name of the server
where the Remote Site Manager is located, as follows
\
\
.
3. Click OK.
4. In the
\Utilities\PC Utilities
folder on the CX print
server, locate the
Remote_Site_Manager.exe
file.
5. On your computer, double-click the
Remote_Site_Manager.exe
file.
The Remote Site Manager is installed on your computer. The
Remote Site Manager icon appears on your taskbar after
the application is started.
6. Click OK.
The Remote Site Manager appears under
Start > Programs >
Creo Color Server > Remote Site Manager
.
Adding to the Remote Site Manager
Requirements:
Using the Remote Site Manager software, set up servers via the
Remote Site Manager Setup window. You can add up to 15 .
1. On the taskbar, right-click the Remote Site Manager icon.
2. From the menu that appears, select Setup.
A message notifies you that you need to add a server before
using the EZ Connect tool.
3. Click OK.
The Remote Site Manager Setup window appears.
4. In the Remote Site Manager Setup window, click Add.
5. In the Hostname/IP box, type the exact name of the server
that you want to add—for example,
Server1
.
6. In the Display Name box, type a name of your choice for the
server.
126
Chapter 13—Working with color server tools on your computer
