Editing a spot color, Deleting a spot color, Test–printing spot colors – Xerox CX PRINT SERVER 560 User Manual
Page 63
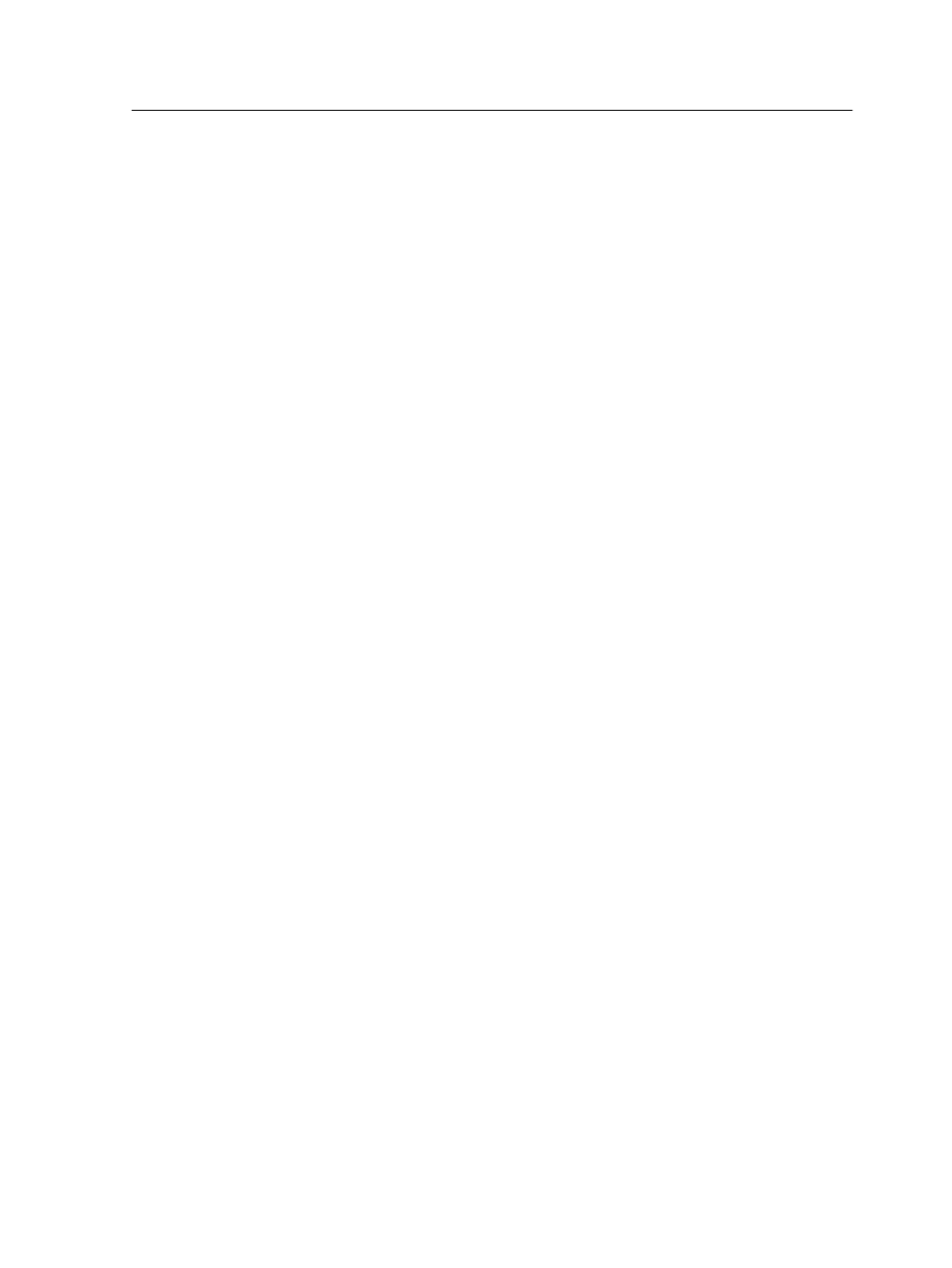
Editing a spot color
1. From the Tools menu, select Spot Color Editor.
2. Select the Spot color tab.
3. Perform one of the following actions:
●
In the Color list, search for the desired color.
●
In the Spot color dictionary list, select the color dictionary
that contains the color that you want to edit.
Note: Use the PANTONE C dictionary if you are working with an
application such as Adobe InDesign.
4. Select the required color.
The color's CMYK values and color preview appear in the right
hand side of the Spot Color Editor window.
5. Change the CMYK values as required.
6. Click Apply.
The new color is added to the custom color dictionary.
7. Click Close.
Deleting a spot color
You can delete spot colors from the custom color dictionary.
1. From the Tools menu, select Spot Color Editor.
2. Select the Spot color tab.
3. In the Spot color dictionary list, select Custom Dictionary.
4. From the list of custom colors, select the color that you want to
delete.
5. Click -.
6. Click Yes to delete the color.
7. Click Close.
Test–printing spot colors
Select and print spot colors from a spot color dictionary to check
how the spot colors look on the selected paper.
1. From the Tools menu, select Spot Color Editor.
2. Select the Spot color tab.
3. Click Test Print.
4. Select one or more spot colors, or click All.
5. Click Print.
6. In the Tray list, select the desired tray.
Editing a spot color
53
