Setting up a virtual printer, Virtual printers – Xerox CX PRINT SERVER 560 User Manual
Page 130
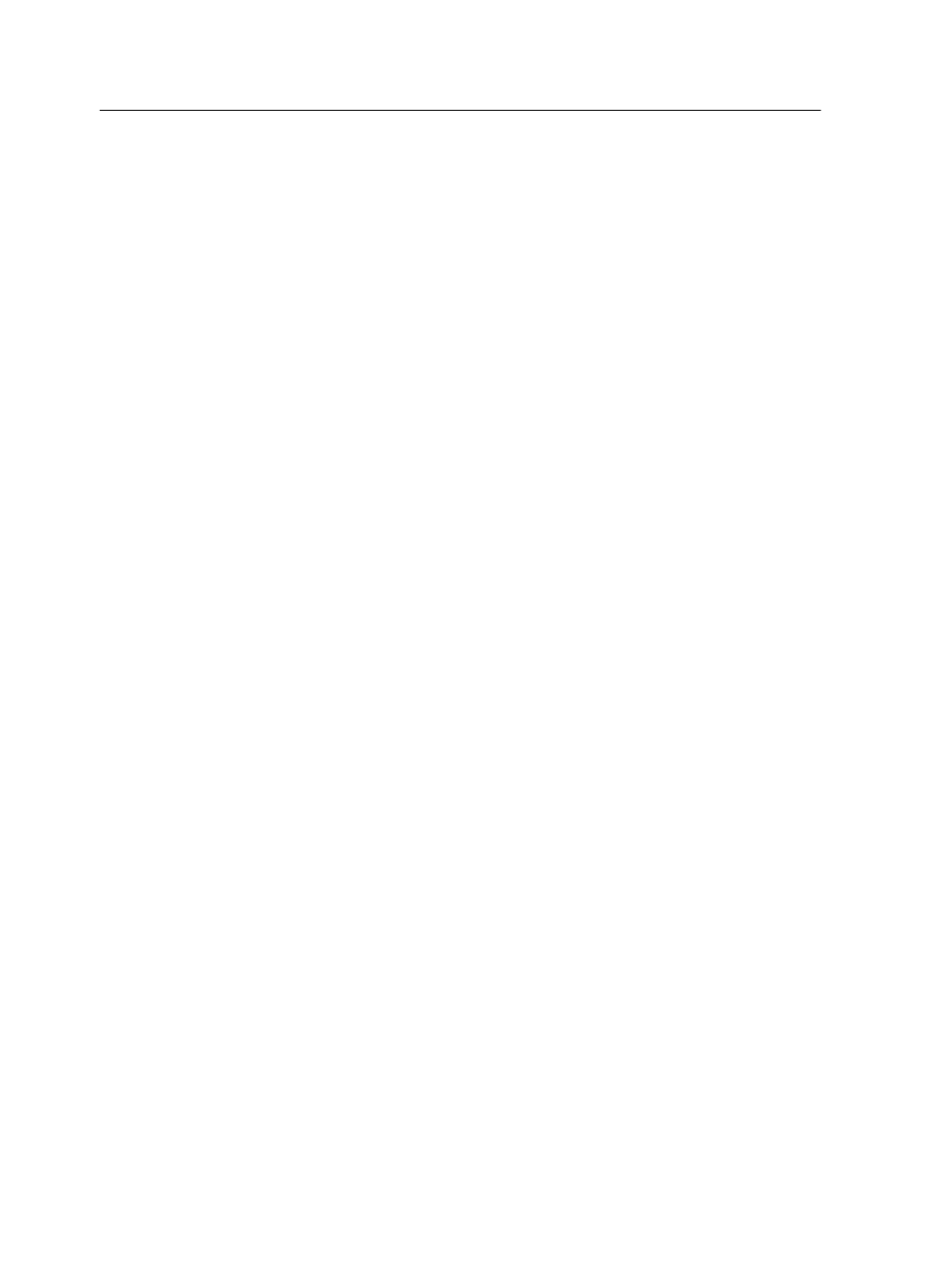
1. From the File menu, select Preferences.
2. Click SMS and Mail accounts.
3. In the Mail SMTP Server box, type the IP address of your
site's SMTP mail server. For more information, consult your
site administrator.
4. (Optional) If you have an SMS account, in the SMS SMTP
Server box, type the SMTP server address of your SMS
provider.
5. To add a user, perform the following actions:
a. Under Users, click +.
b. In the User name box, type the name of the user.
c. Click OK.
d. In the Mail Address box, type the user's e-mail address.
e. In the Mobile Phone Address box, type the user's mobile
phone address—for example,
phone.username@supplier_address.com
.
6. In the list of messages, perform one of the following actions:
●
To send all notifications, select the All messages check
box.
●
To send specific notifications, select each message that
you want to send.
7. In the list of users, perform one of the following actions:
●
To send notifications to all users, select the All users
check box.
●
To send notifications to specific users, select the name of
each user who should receive notifications.
8. Click Save.
Note: If you want to deactivate the services for a short period of time—
for example, to perform maintenance procedures—clear the Enable
Services check box in the Preferences window. All of your settings will
be saved.
Setting up a virtual printer
Virtual printers
The CX print server provides several default virtual printers
(network printers).
Virtual printers are used for automating workflows, which then
define job streaming. A virtual printer contains preset workflows
that are automatically applied to all print jobs processed with that
virtual printer. Because there is no need to reset job settings for
each job, printing is more efficient.
120
Chapter 12—Setting up your color server
