Marking a task as completed, Marking a task as completed 103 – Motorola 009 User Manual
Page 103
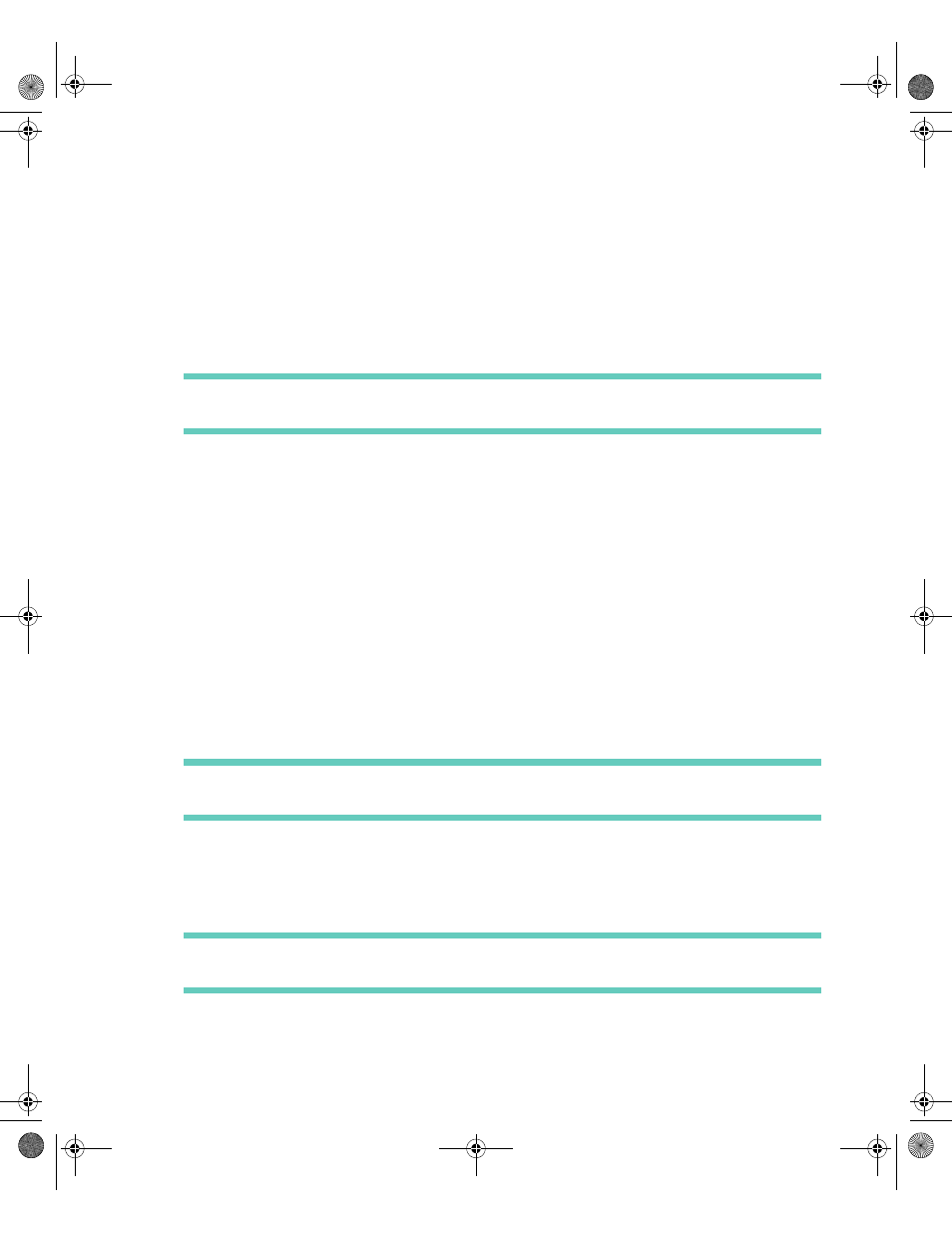
. . . . .
Marking a Task as Completed
Tasks
103
To view a task:
1
Select the Tasks application from the Home screen.
2
From the Category field, choose the category of the task that you want to display. If you
want to see all of the tasks that you have entered, change the category to All.
TIP When you start Tasks, the displayed category defaults to the category that was dis-
played when you last exited Tasks.
3
Using the N
AV
D
ISK
, scroll through the list of tasks and highlight the task that you want to
view.
4
Select the View task button from the toolbar.
5
When you are finished viewing the task, select the OK button from the toolbar to return
to the main Tasks screen.
M A R K I N G A T A S K A S C O M P L E T E D
After you have completed a task, you can mark the task as completed. Completed tasks are
displayed on the main Tasks screen after low priority tasks.
To mark a task as completed:
1
Select the Tasks application from the Home screen.
2
From the Category field, choose the category of the task that you want to display. If you
want to see all of the tasks that you have entered, change the category to All.
TIP When you start Tasks, the displayed category defaults to the category that was dis-
played when you last exited Tasks.
3
Using the N
AV
D
ISK
, scroll through the list of tasks and highlight the task that you want to
mark as completed.
4
Select the Check as completed button from the toolbar. A checkmark indicates that this
task is completed.
TIP If a completed task is highlighted and you select the Check as completed button from
the toolbar, the status icon changes back to the original priority status.
Accompli 009 User's Guide_.book Page 103 Wednesday, June 26, 2002 2:56 PM
