Editing a task, Prioritizing tasks, Viewing a task – Motorola 009 User Manual
Page 102
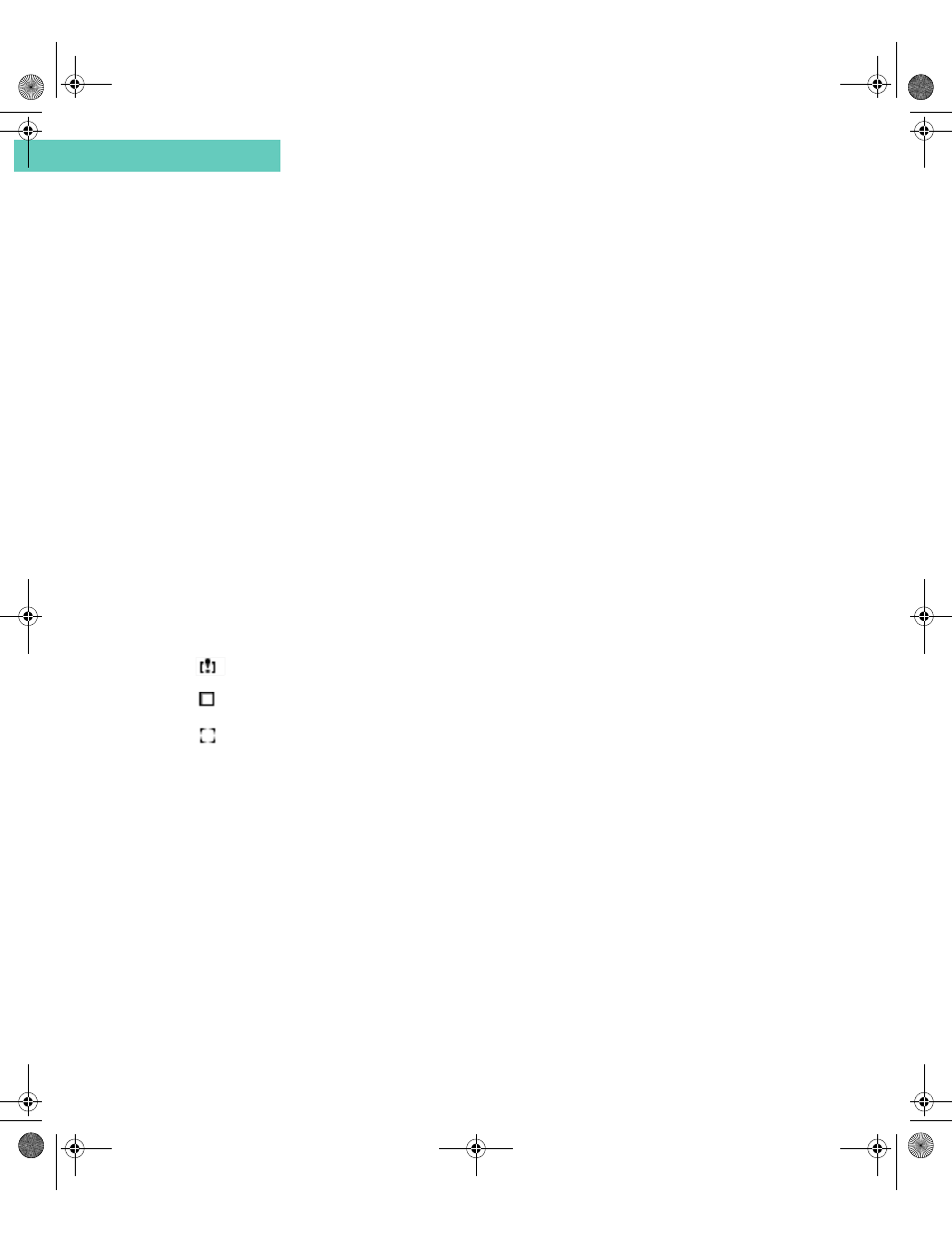
Editing a Task
102
Accompli 009 User’s Guide
C h a p t e r 8
E D I T I N G A T A S K
Tasks can be updated as information changes. Use this procedure to edit a task.
To edit a task:
1
Select the Tasks application from the Home screen.
2
From the Category field, choose the category of the task that you want to edit.
3
Using the N
AV
D
ISK
, scroll through the list of tasks and highlight the task that you want to
edit.
4
Select the View task button from the toolbar.
5
Select the Edit task button from the toolbar.
6
Modify the task. You can also change the category of a task during editing.
7
When you are finished, select the Save task button from the toolbar to save your
changes and return to the main Tasks screen.
P R I O R I T I Z I N G T A S K S
You can assign any one of three priorities to your tasks:
Priority and due date determine how tasks are listed on the main Tasks screen.
•
If sorting by priority, all high priority tasks appear at the top of the screen followed by
normal priority tasks, low priority tasks, and then completed tasks. Within each priority
category, tasks are sorted by due date from sooner to later.
•
If sorting by due date, past-due tasks appear at the top, followed by tasks that are due
today, and finally all other tasks in due-date order. If multiple tasks are due on the same
date, the tasks appear in high, normal, low, and completed priority by due date.
V I E W I N G A T A S K
You can quickly view the tasks that you have created from the main Tasks screen. The
screen displays the tasks by category. As you change the category, the list box updates to
display only the tasks for that category.
High
Normal
Low
Accompli 009 User's Guide_.book Page 102 Wednesday, June 26, 2002 2:56 PM
