Importing item data – IntelliTrack WMS – Warehouse Management System User Manual
Page 258
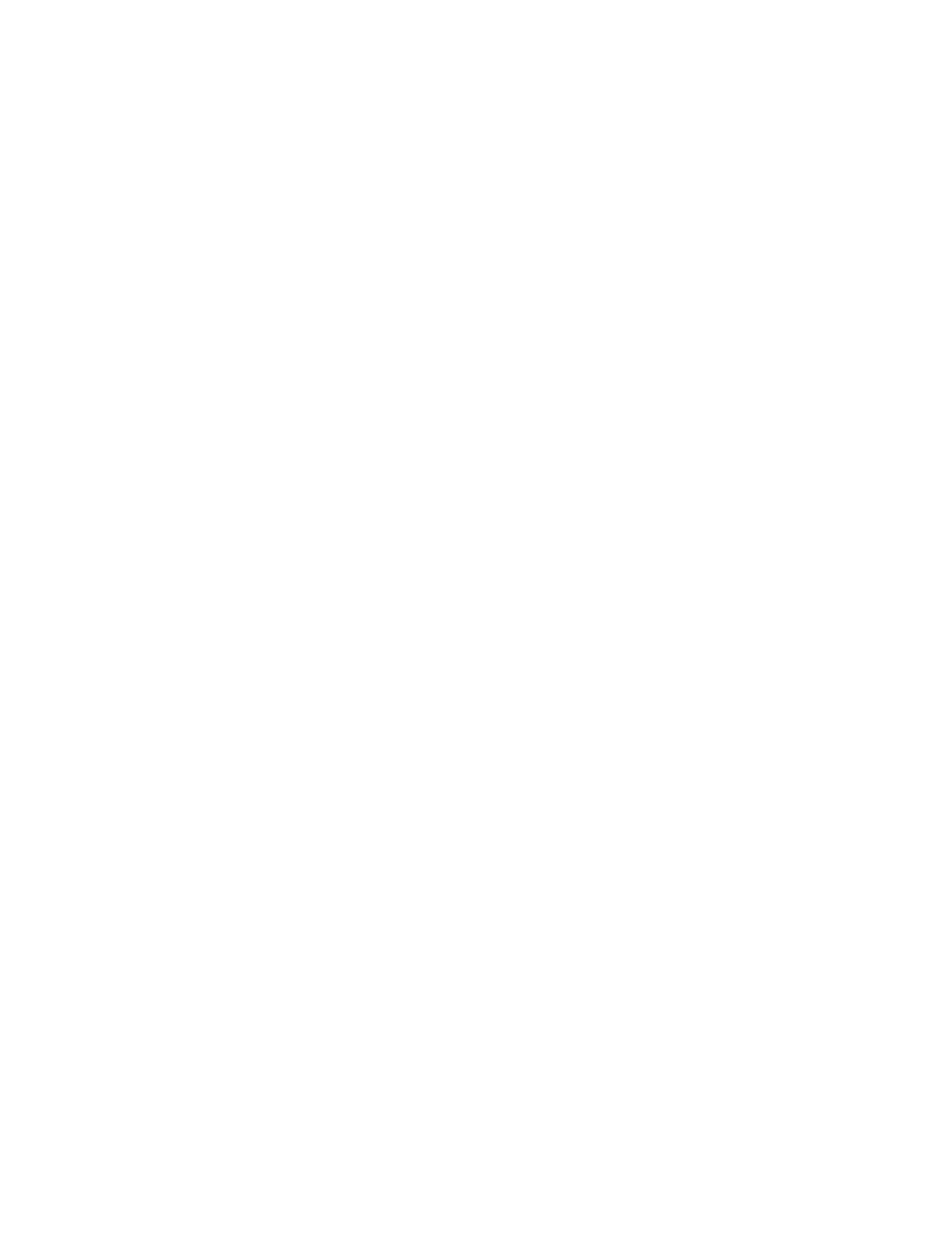
I
NTELLI
T
RACK
WMS: W
AREHOUSE
M
ANAGEMENT
S
YSTEM
V
8.1
User Manual
232
and the unchecked Serialized Only and Kit Masters Only check
boxes. You are able to filter the following data:
Type: To filter item data by a specific item type (or category), click the
drop-down arrow in this field and select the item type from the list that
appears.
Serialized Only: Check this box to filter item data by serialized items.
Kit Masters Only: Check this box to filter item data by Kit Masters.
Click the Apply button to apply the filter settings to the Item Export
Interface template and close the Filter Item dialog.
Click the Clear button to clear the filter settings in the Filter Item dia-
log.
Click the Save button to apply the filter settings to the Item Export
Interface template and close the Filter Item dialog.
Click the Cancel button to cancel the filter settings you have chosen
and close the dialog (the system will revert back to the filtering from
your previous session).
4.
Click the ellipsis (...) button to open the Open window and navigate to
the export file location and select it, or enter the file name and location
manually. (The default file location is Program Files\Intelli-
Track\WMS\Utility\Export.) The exported file is a text file.
5.
Next, select the file type by clicking the Fixed Width or Tab Delim-
ited radio button.
If Fixed Width is selected, you must enter a file length Length entry
for each selected field in the Length field of the template grid.
6.
Enter the position of each field that is to be included. Enter a zero (0) to
exclude a field. Verify the order by clicking on the Position column
heading.
7.
Select the Do It button to export the inventory data. If the export is
unsuccessful, the Error log displays.
8.
Select the View/Preview button to display the exported file.
Importing Item Data
To import item data into the IntelliTrack WMS database from a specified
file, please refer to the instructions that follow:
1.
Click the drop-down arrow in the Interface field and select Item
Import from the list that appears:
