Region-to-grid conversion, Converting a table of mapinfo regions to a grid – Pitney Bowes MapInfo Vertical Mapper User Manual
Page 80
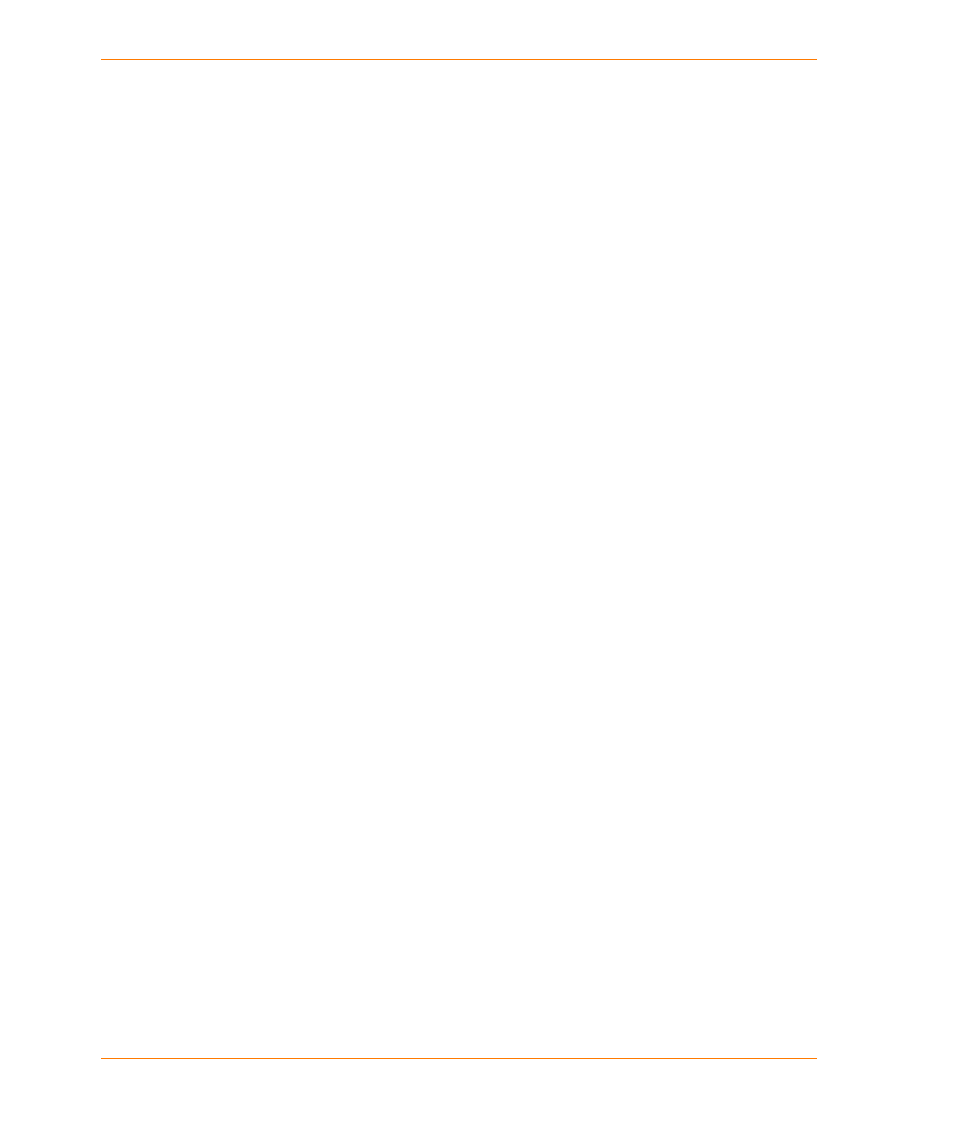
Region-to-Grid Conversion
78
Vertical Mapper 3.7
Region-to-Grid Conversion
The Region-to-Grid conversion process involves extracting a text or numeric value from a column in
the region table and assigning this value to all the grid cells that fall inside that region. If the assigned
value taken from the MapInfo table is a text string, the process automatically creates a classified grid
file. If the assigned value is numeric, it generates a numeric grid file. In both cases, the resulting grid
appears similar to the original region map. However, it often tends to look somewhat “notchy” or
pixelated. For classified grids, the process assigns colour to a grid cell when it extracts an attribute
from the MapInfo region table.
Once you have converted a region table to a grid, you can analyze the data using processes that
cannot be applied to standard MapInfo vector regions. For example, using the Grid Query command
accessible from the Analysis button in the Grid Manager, classified geographic information
converted to grid format can be overlain with numeric grid data and queried using standard Boolean
operators to create a new derivative grid map that meets the conditions of the query statement.
Performing powerful spatial analysis routines using any type of geographic data is the single
greatest advantage afforded by raster grid.
Converting a Table of MapInfo Regions to a Grid
The Region to Grid dialog box is used to convert a table of MapInfo regions to a numeric or classified
grid format.
1. From the Vertical Mapper menu, choose the Create Grid > Region to Grid command.
2. In the Region to Grid dialog box, from the Source Table list, choose the MapInfo region file that
contains the information to be converted.
3. From the Column list, choose a column that contains the attribute information to be assigned to
the grid cells.
If you choose a column containing numeric data, you generate a numeric grid. If you choose a
column containing text data, you generate a classified grid.
4. In the Cell Size box, type the grid cell size for the new grid.
The conversion process builds a new grid file that, by default, covers the entire geographic
extent of the MapInfo region table. The grid file size and the grid dimensions will therefore
increase as the cell size decreases.
5. In the Data Description box, assign an annotation (maximum 31 characters) that will be carried
as a header in the grid file.
6. In the File Name box, type a new file name or accept the default.
7. Click the OK button.
Once the grid file is created, it appears in a Map window with the same colours assigned to each grid
cell, if any, that were assigned to the MapInfo regions. You can change the colours assigned to the
grid using the Colour tool accessible from the Grid Manager. For more information, see
Grid Colour Tool for Numeric Grids on page 99
