Potter PFC-6075R User Manual
Page 61
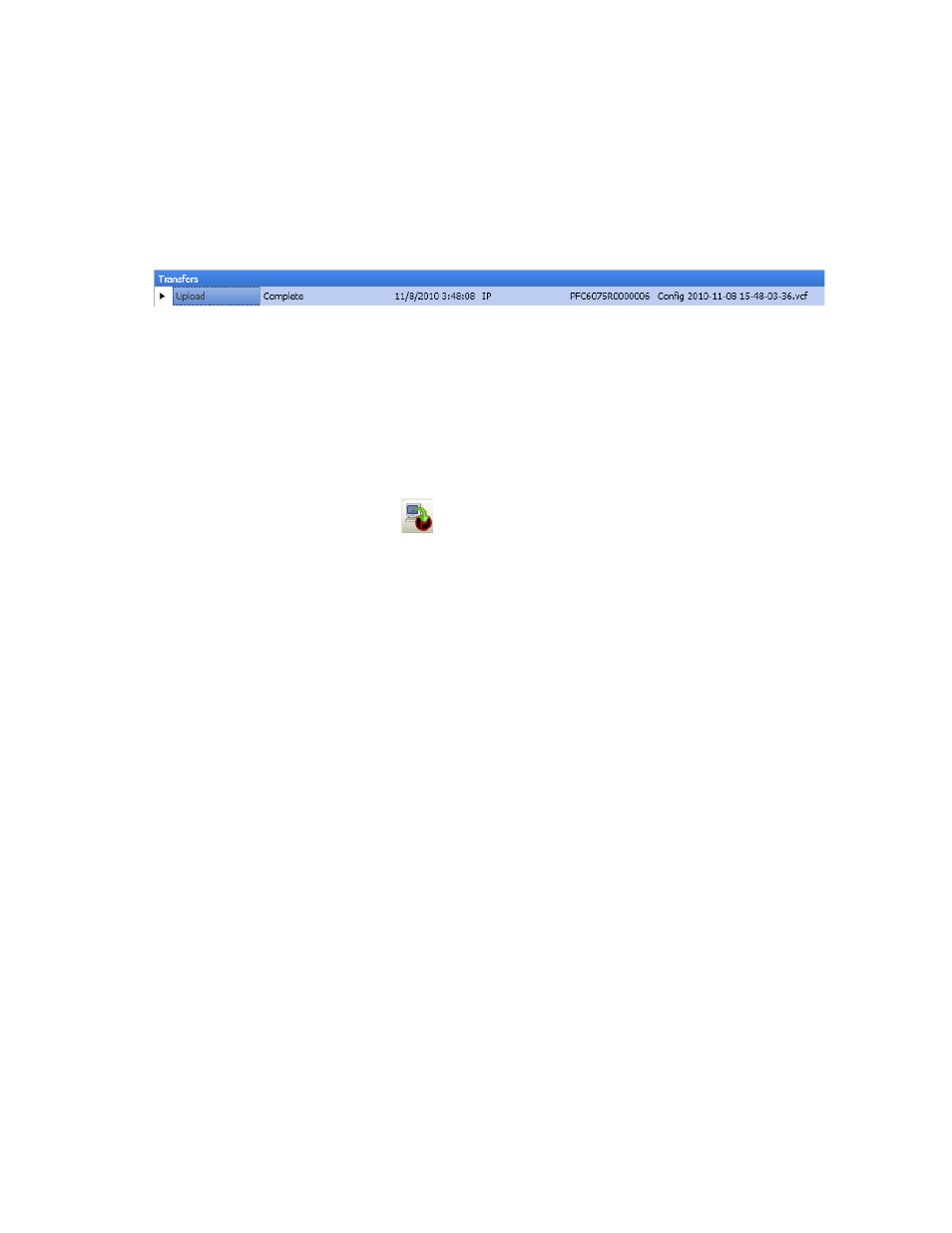
5-55
PFC-6075R • 5403594 • REV D • 9/14
4. Enter IP address or panel name in the “Transfer Via IP” field.
Notes:
• To capture your panel’s unique IP address, disconnect the Ethernet cable from panel. The message “Ethernet Lost”
displays indicating connectivity is lost. Be prepared to write down the address, and reconnect cable.
• If you are connecting via a modem, please refer to “Appendix B: Modem Connectivity Setup”.
5. Click OK. The Transfers region displays the uploaded file.
Figure 68. Example of Transfers Download Results
• Double-click on the transfer file to display results.
• All points detected during the LEARN process have been uploaded to the panel configuration software.
Note: Details on viewing and configuring points are addressed in detail later in the “System Programming –
Configuring Points” topic.
Downloading Configuration File to Panel
The Download Configuration File to Panel icon
allows you to copy all programming changes to the panel.
Notes:
• Be sure to "Enable Remote Access" at the panel before choosing this option. If your PC is directly connected to the
panel versus a network, this step is not necessary.
• Verify that the Remote User Name and Password match the panel’s user name and password. You will receive an
error message when attempting to download data to the panel if they do not match.
Enable Remote Access
To enable remote access:
1. At control panel, press ENTER to display the Main Menu.
2. Press 7 to select Data Transfer.
3. The “ENTER CODE” prompt displays. Enter the user code to continue.
4. The Select Data option displays. Press 1 to select Remote Access.
5. Press ESC to return to Main Menu.
Note: Once enabled, the remote access will “time out” after thirty (30) minutes if contact is not established.
