Welcome sheet (lock screen) basics, Welcome sheet (lock screen) basics, Welcome sheet (lock screen) layout – Sharp AQUOS Crystal User Manual
Page 50: Activating applications, Notifications (missed calls, new messages, etc.)
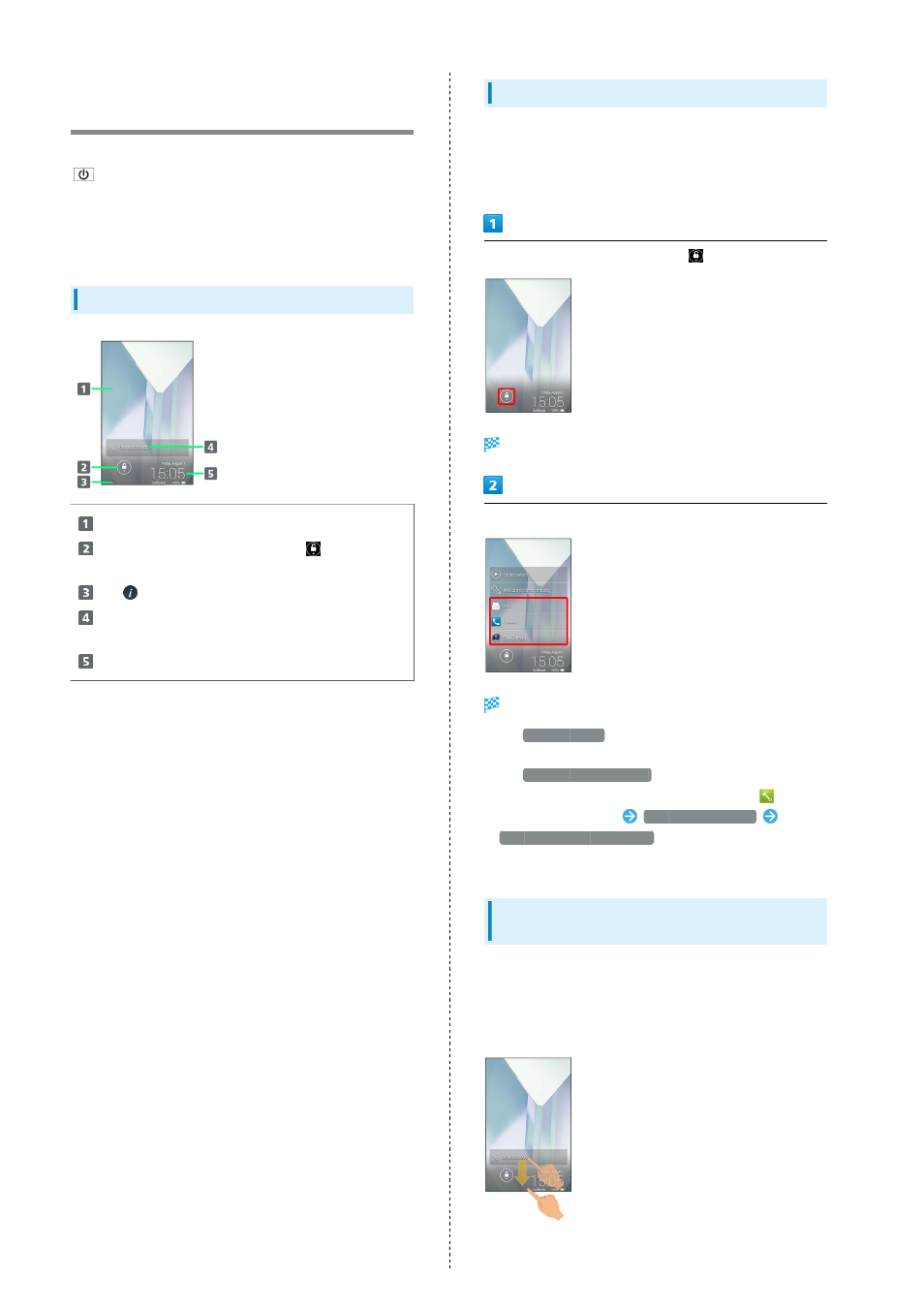
48
Welcome Sheet (Lock Screen)
Basics
Welcome sheet (lock screen) appears at power on or when
is Pressed while Display is completely dark (Screen lock
active).
From Welcome sheet (lock screen), cancel Screen lock, activate
an application such as Phone or Mail, etc. Add widgets in
Welcome sheet (lock screen).
Welcome Sheet (Lock Screen) Layout
Wallpaper (and widget)
1
Drag down to cancel Screen lock; Tap
for
applications, settings, etc.
Tap
to show owner information.
2
Notifications of missed calls, new messages, etc. appear
here.
Date and time, weather, widget name, etc.
1
1 Flick left/right to toggle view.
2 Set owner information beforehand. See "
Activating Applications
Activate applications from Welcome sheet (lock screen) as
follows.
・Change assigned applications as needed.
In Welcome sheet (lock screen), Tap
Menu opens.
Tap application
Application activates.
・Tap
Video tutorial
for a video tutorial (Japanese) on
functions.
・Tap
Welcome sheet setting
to open menu for customizing
Welcome sheet (lock screen). Alternatively, Tap
(Settings) in app sheet
Wallpaper & display
Welcome Sheet(lock screen)
. See "
" for details.
Notifications (Missed Calls, New
Messages, Etc.)
Information such as phone number and email address appear
in Welcome sheet (lock screen). Name appears for missed calls
and new messages if saved in Address Book.
Drag phone number, email address, name, etc. down to open.
