Wallpaper & display settings, Wallpaper & display, Settings – Sharp AQUOS Crystal User Manual
Page 184: Wallpaper & display operations
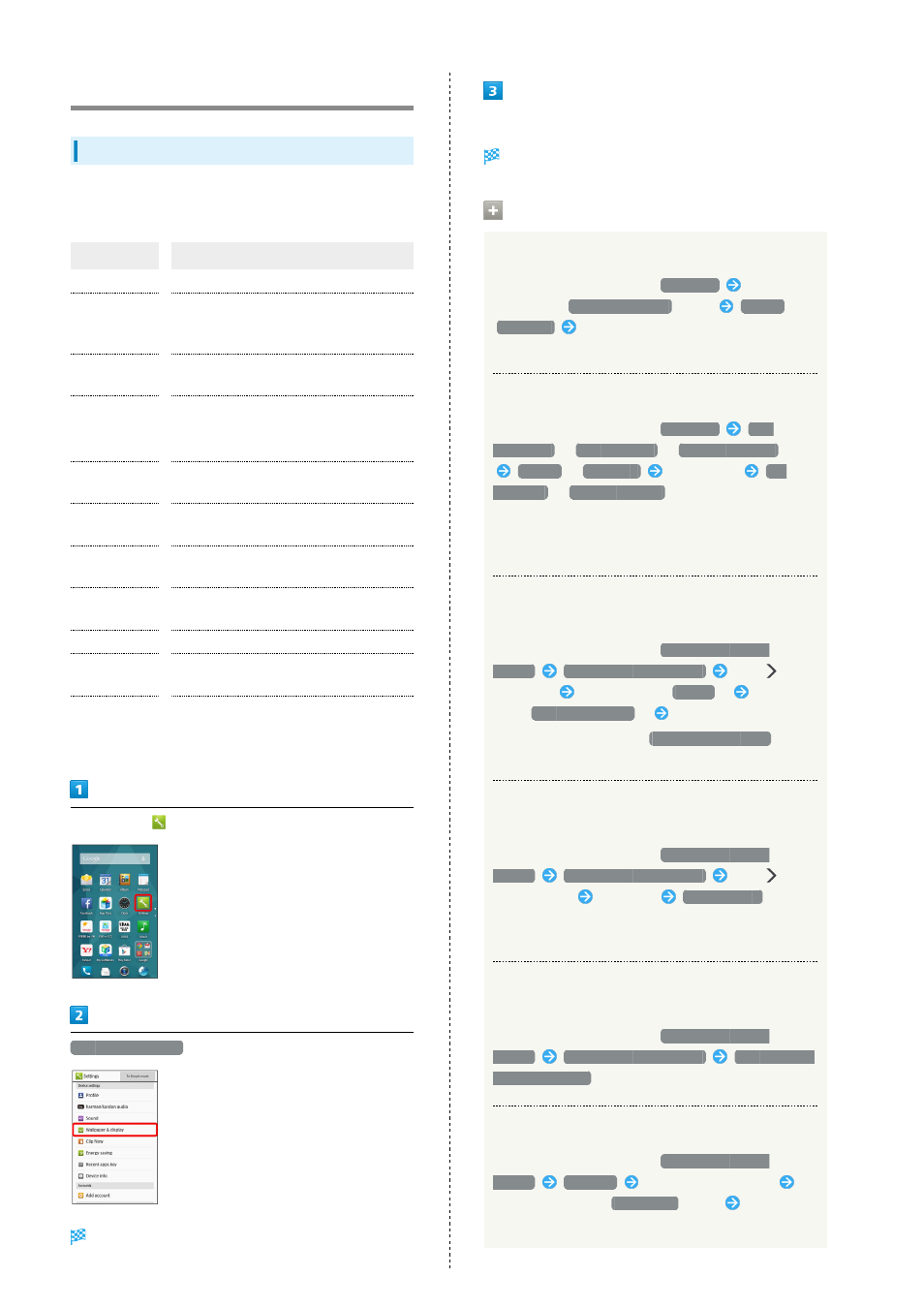
182
Wallpaper & Display Settings
Wallpaper & Display Settings
Set Wallpaper and Display brightness. Settable items are the
following.
Item
Description
Wallpaper
Set Wallpaper for home screen.
Welcome
Sheet(lock
screen)
Set Wallpaper and other options for
Welcome sheet (lock screen).
Screen edge
effect
Set operation when Display turns on, etc.
Brightness
Set Display brightness.
Screen
timeout
Set a period of inactivity after which
Display turns off automatically.
Quality mode
Select a mode (combination of Display
color tone and brightness).
Auto-rotate
screen
Set whether to rotate Display with
handset orientation automatically.
Screen lock
during call
Set whether to prevent misoperation of
Touchscreen during calls.
Screen on/off
with motion
Set Display to turn on/off according to
handset movement or operation.
Font Settings
Set font size and font type.
Daydream
Set screensaver to activate when Display
turns off while charging.
Display left
percents of
Battery
Set whether to show battery strength in
percent.
In app sheet,
(Settings)
Wallpaper & display
Wallpaper & display menu opens.
Set each item
Setting is complete.
Wallpaper & Display Operations
Set Image on SD Card to Home Screen Wallpaper
In Wallpaper & display menu,
Wallpaper
Tap
application (
Contents manager
, etc.)
Always
/
Just once
Follow onscreen prompts
・If confirmation appears, follow onscreen prompts.
Set Preloaded Image as Wallpaper
In Wallpaper & display menu,
Wallpaper
Live
Wallpapers
/
Smart Custom
/
Wallpaper gallery
Always
/
Just once
Select image
Set
wallpaper
/
Set to wallpaper
・For some images, additional settings are available. Follow
onscreen prompts.
・If confirmation appears, follow onscreen prompts.
Set Still Image as Wallpaper for Welcome
Sheet (Lock Screen)
In Wallpaper & display menu,
Welcome Sheet(lock
screen)
Welcome Sheet wallpaper
Tap
in
Image field
Tap page (e.g.,
Page 1
)
Tap option
(e.g.,
Contents manager
)
Follow onscreen prompts
・To remove Wallpaper, Tap
To cancel the setting
when
Tapping an option.
Set Live Wallpaper to Welcome Sheet (Lock
Screen)
In Wallpaper & display menu,
Welcome Sheet(lock
screen)
Welcome Sheet wallpaper
Tap
for
Live wallpaper
Tap image
Set wallpaper
・For some Wallpapers, additional settings are available.
Follow onscreen prompts.
Apply Wallpaper Setting to Welcome Sheet
(Lock Screen) Wallpaper
In Wallpaper & display menu,
Welcome Sheet(lock
screen)
Welcome Sheet wallpaper
To reflect the
wallpaper setting
Set Shortcuts on Welcome Sheet (Lock Screen)
In Wallpaper & display menu,
Welcome Sheet(lock
screen)
Shortcut
Tap shortcut to change
Tap shortcut type (
Application
, etc.)
Tap function
to activate with shortcut
