Making more precise effect settings – Boss Audio Systems GS-10 User Manual
Page 23
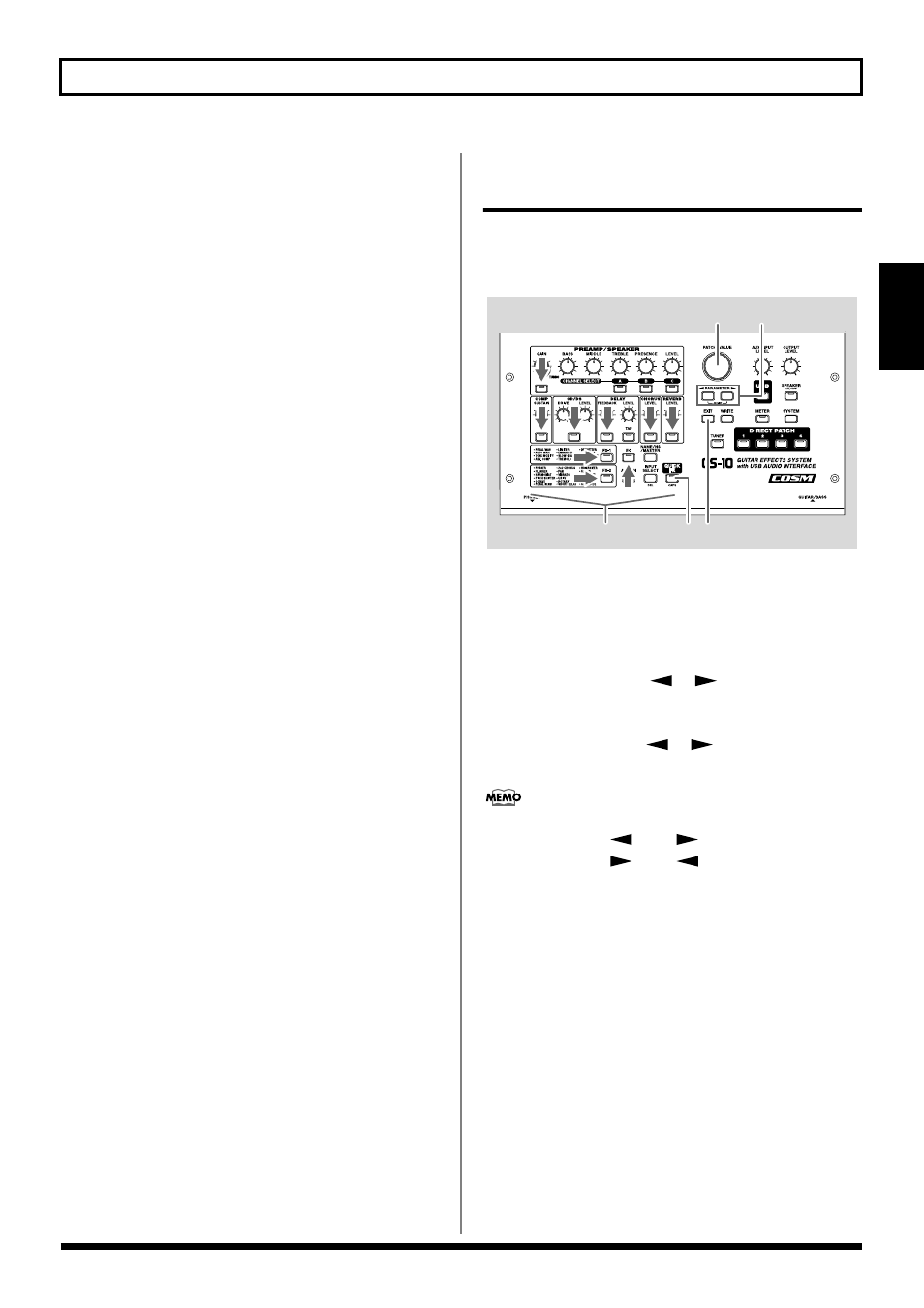
23
Chapter 2 Creating Your Own Favorite Tones (Patches)
Section 2
3. Rotate the VALUE dial to select the Quick Setting you
want.
The tone switches to that of the selected sample settings.
* You can select “—: User Setting” to return the settings to
their condition prior to selecting the Quick Settings.
4. To select Quick Settings for another effect, repeat Steps
2 and 3.
* Even after performing this procedure, the settings selected in
Step 3 are maintained as is and carried over to the Quick
Settings for the next effect.
5. Press [EXIT] to return to the Play screen.
* If you want to save a tone with the settings you’ve made, use
the Write procedure (p. 25) to save the tone to a User patch.
Making More Precise Effect
Settings
Each effect comprises several different kinds of parameters.
You can more precisely create the sounds you want by
editing each of these parameters individually.
fig.02-210
1. Press the on/off button for the effect with the settings
you want to change.
The parameters for the selected effect appear in the
display.
2. Press PARAMETER [
] [
] to select the
parameter whose settings are to be changed.
When more than one parameter is shown in the display,
press PARAMETER [
] [
] to move the cursor to
the parameter to be set.
You can jump to the core parameters by pressing
PARAMETER [
] (or [
]) while holding down
PARAMETER [
] (or [
]). With items for which
there aren’t that many parameters, the GS-10 jumps to
the last (or first) parameter.
3. Rotate the VALUE dial to change the value of a setting.
4. Repeat Steps 2 and 3 for any other parameter settings
you want to change.
5. If you further want to change parameter settings in any
other effects, repeat Steps 1 through 4.
6. Press [EXIT] to return to the Play screen.
* If you want to save a tone with the settings you’ve made, use
the Write procedure (p. 25) to save the tone to a User patch.
1
6
1
2
3
