170 troubleshooting – Boss Audio Systems GS-10 User Manual
Page 170
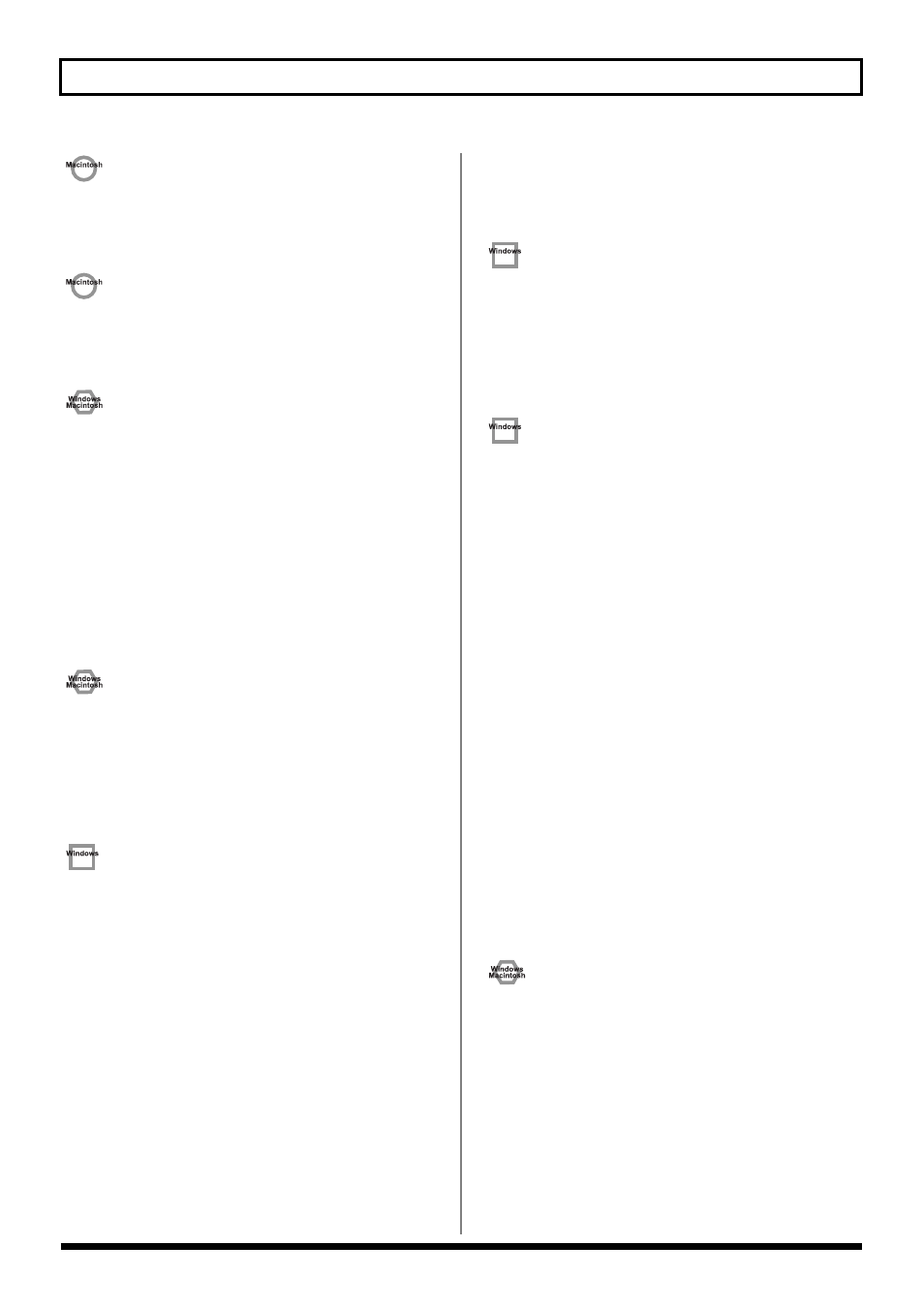
170
Troubleshooting
❏ Is the GS-10 connected to a USB hub?
→ Try connecting the GS-10 directly to the USB connector
of the Macintosh itself.
❏ Are you using a USB device other than the GS-10?
→ Try turning off the power of all USB audio devices other
than the GS-10.
→ In some cases, you may also be able to solve this problem
by grounding the chassis of your computer, or the
grounding connector of the AC power supply plug of
your computer. In addition, you can check whether any
devices that produce a strong magnetic field are located
nearby, such as a television or microwave oven.
Also check the troubleshooting item Sound is
interrupted during audio recording/playback.
Sound is interrupted during audio
recording/playback
❏ Are many applications running on your computer?
→ If you use many applications or start up other
applications during playback, playback may be
interrupted, depending on your computer system. Please
exit unneeded applications, and try again. If this does
not resolve the problem, try restarting your computer.
❏ Graphic accelerators may cause noise to be heard
during audio playback.
→ Use the following procedure to turn the graphic
accelerator “Off”.
1. In the Windows Control Panel, double-click Display to
open the “Display Properties” dialog box, and click the
“Settings” tab.
2. Click Advanced, and in the properties that appear, click
the “Performance” tab.
For Windows XP, click Advanced, and then click the
Troubleshoot tab.
For Windows 2000, click Advanced, and then click the
Troubleshooting tab.
3. Set the Hardware acceleration slider to None, and click
[OK].
4. In the “Display Properties” dialog box, click [OK] to
close the dialog box.
5. Restart your computer.
❏ In Windows XP, make the settings that enable
background processing.
→ Make these settings so that audio processing can be
performed smoothly.
Make settings as described in Make Windows XP
settings to enable background processing (p. 169).
→ Try using the following procedure to change your disk
drive settings.
The following setting item may not exist on some
computers.
1. In the Windows Control Panel, double-click System.
2. Click the “Device Manager” tab.
3. Double-click “Disk Drives” to see the list of devices.
4. From the list, select GENERIC IDE DISK TYPE??, and
click Properties to access the GENERIC IDE DISK
TYPE?? Properties dialog box.
* In the ?? field of GENERIC IDE DISK TYPE??, there will be
a number that differs depending on your computing
environment.
5. Click the “Settings” tab, place a check mark in the
check box for the DMA option, and click [OK] to close
the dialog box.
* Depending on your system, a DMA Settings dialog box may
appear. Check the contents, and click either [OK] or [Cancel].
6. In the “System Properties” dialog box, click [OK] to
close the dialog box.
7. Restart your computer.
❏ Try installing more memory.
→ Installing more memory will increase the performance of
your computer. For details on how to install more
memory, refer to the operation manual for your
computer.
