Batch window – Apple Compressor 3 User Manual
Page 47
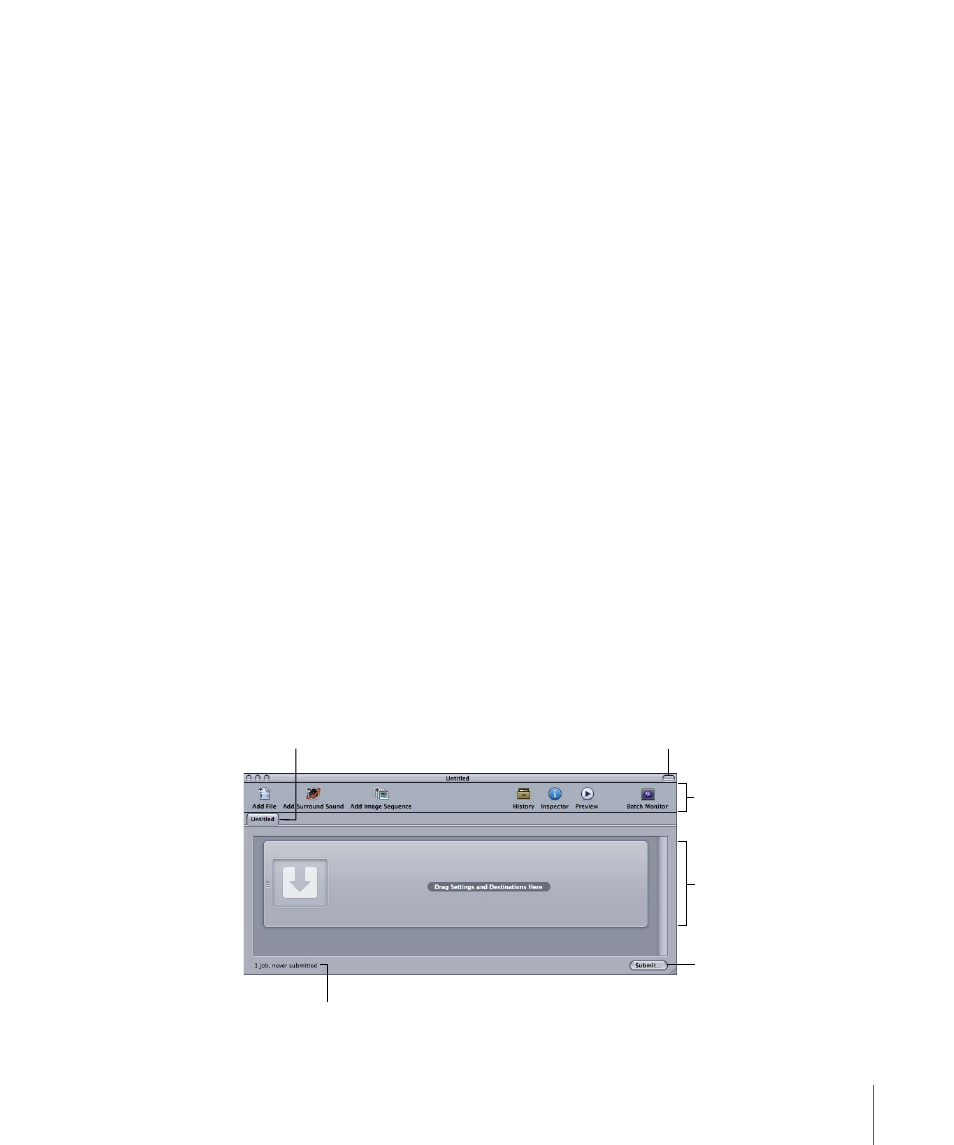
It snaps to the tab area and its original window closes.
To add a tab from one window to another window by using a shortcut menu
µ
Control-click the tab area where you want the window to appear, and choose the tab
from the list that appears in the shortcut menu.
Note: This is the only method that allows you to add the History, Preview, or Inspector
tabs to the window.
To change the order of the tabs in their current window
µ
Drag the tab left or right to its new position.
The other tabs move to make room for it.
Once you have the Compressor interface configured as you like it, you can save it as a
layout. That makes it easy to restore the layout or to switch between it and other layouts.
See
Creating and Managing Compressor Layouts
for more information.
Batch Window
When you first open Compressor, the Batch window appears. The Batch window allows
you to import source media files for compressing, add settings and destinations, name
the batch, and choose where you want to save it. The Batch window is where you place
all source media files in preparation for transcoding.
Note: Generally the Batch window is always showing. If you close it, it will reopen when
you create a new batch (File > New Batch) or open an existing batch (File > Open).
You can use the Compressor menu bar or the toolbar at the top of the Batch window to
open all other windows. (If the toolbar isn’t visible when you open Compressor, click the
button in the upper-right corner of the Batch window to open it.)
Job area
Toolbar
Batch tabs
Batch status
Batch submission button
Show/hide
toolbar button
47
Chapter 4
The Compressor Interface
