About previewing the encoder settings – Apple Compressor 3 User Manual
Page 145
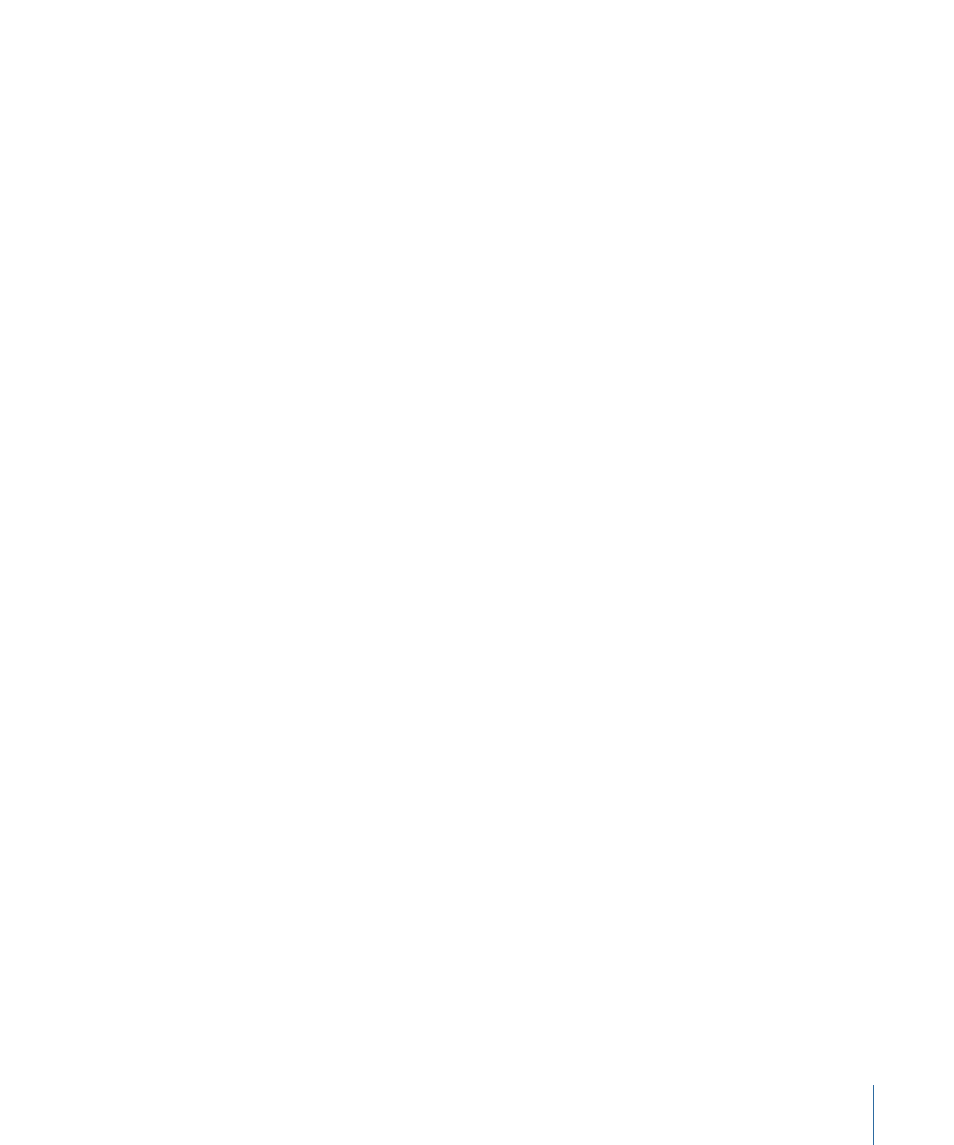
• AC-3 streams must have a multiple of 1536 samples. If the selected input files do not,
Compressor adds digital silence to the end of the files.
Note: Compressor can support any kind of source files that contain surround sound and
high resolution audio up to 64 bits per sample (floating point) and sample rates up to
192 kHz.
About Previewing the Encoder Settings
The settings made in the Dolby Digital Professional encoder pane cannot be previewed.
If you have an external surround sound device connected to the USB, FireWire, or other
output from the computer, you will be able to hear the audio assigned to the different
channels, but it will not include any settings, such as the Dialog Normalization or
Compression Preset settings.
Important:
Since the audio output is not Dolby Digital, the optical output cannot be used
to verify the audio assigned to each channel.
The only way to verify the settings is to submit the batch and listen to the results. If you
are unsure of the settings, use the Preview window to encode a short portion of the
source as a test.
You can import an AC-3 file as a source media file into a Compressor batch. Compressor
includes a built-in Dolby Digital decoder that it uses to decode the AC-3 files. This decoder
will properly apply any settings you made in the Dolby Digital Professional encoder pane,
allowing you to hear their effects without requiring you to have an external Dolby Digital
decoder. You can also transcode the AC-3 files to a different format.
Note: Surround sound AC-3 files are downmixed to stereo if you do not have an external
surround sound system connected to the computer.
Converting Stereo Audio Files to Dolby Digital Professional
Format
Follow these steps to encode a stereo (2/0 L,R) Dolby Digital Professional (AC-3) stream
from a stereo source media file.
To encode an AC-3 stream
1
Add source audio files to the Batch window (see
for details).
2
Save the batch by choosing File > Save As (or pressing Command-Shift-S), then entering
a name for the batch, selecting a location, and clicking Save.
3
Do one of the following to apply the appropriate Apple setting from the Dolby Digital
Professional category to the source audio file:
• Choose Target > New Target With Setting, choose a setting, and click Add.
145
Chapter 10
Creating Dolby Digital Professional Output Files
