Dv transcoding workflow – Apple Compressor 3 User Manual
Page 154
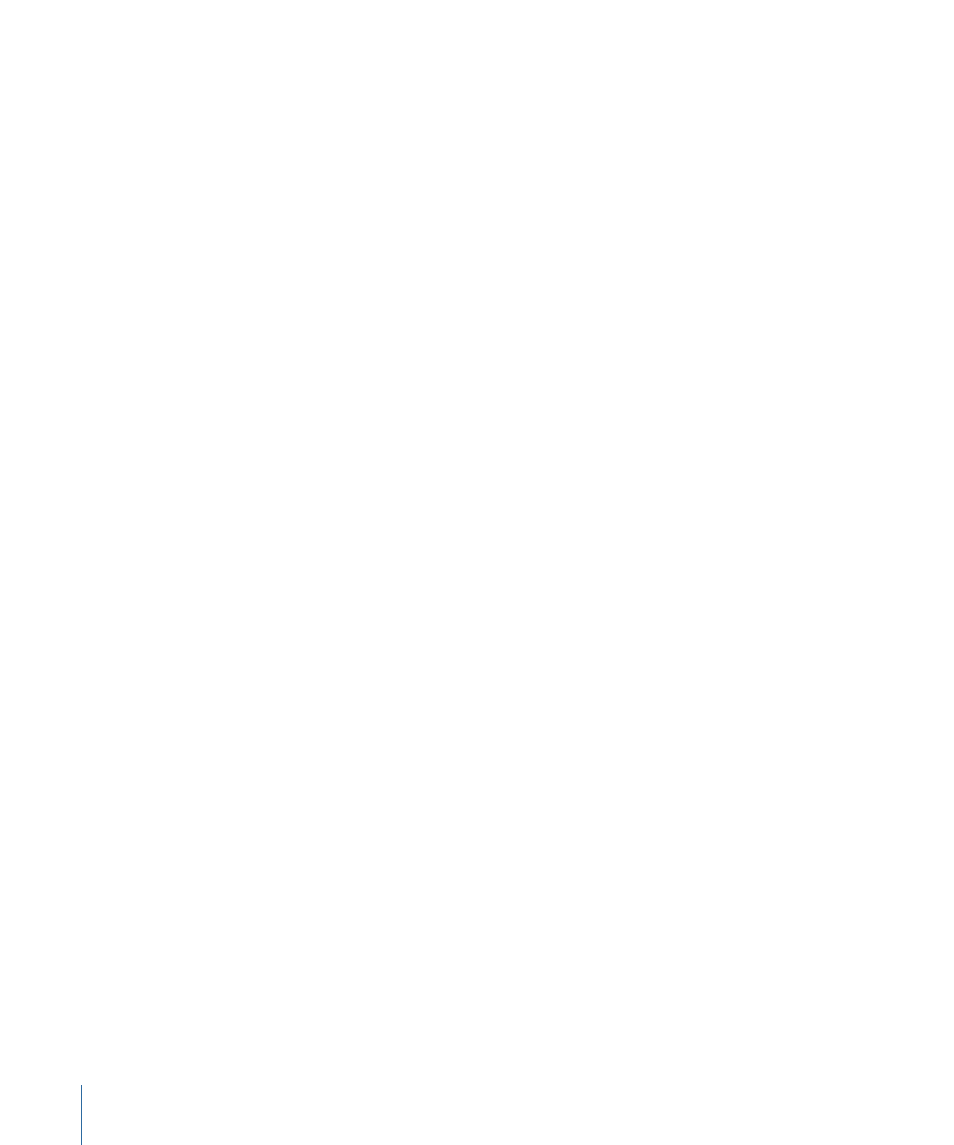
• Allow Job Segmenting: This checkbox allows you to turn off job segmenting. For more
information, see
Job Segmenting and Two-Pass or Multi-Pass Encoding
.
• Format: Choose either NTSC or PAL as the output video format.
• Aspect Ratio: Choose either 16:9 or 4:3 as the output video aspect ratio.
Note: The 16:9 aspect ratio uses anamorphic video.
• Field Order: Choose Bottom field first (required for interlaced DV video) with interlaced
sources or Progressive with progressive sources.
DV Transcoding Workflow
How you use Compressor to transcode your video into DV Stream format files depends
on how you intend them to be used. The basic steps are listed below.
Stage 1:
Creating a Batch
As with any transcode, you need to start by creating a batch. See
for Transcoding with Custom Settings
for more information.
Stage 2:
Creating Jobs with the Source Audio Files
Import the source video files either by dragging them from Finder to the batch or by
choosing Job > New Job With File.
Stage 3:
Adding Targets with a DV Setting to Each Job
Each of the jobs requires at least one target—in this case the jobs need targets with a
DV Stream setting. If there is more than one job, it is easiest to select all the jobs by
choosing Edit > Select All and then choose Target > New Target With Setting to apply
the same setting to all the jobs.
Stage 4:
Submitting the Batch for Transcoding
Click the Submit button to start the transcode process. See
for more
information.
154
Chapter 11
Creating DV Stream Output Files
