Creating a droplet from the file menu – Apple Compressor 3 User Manual
Page 341
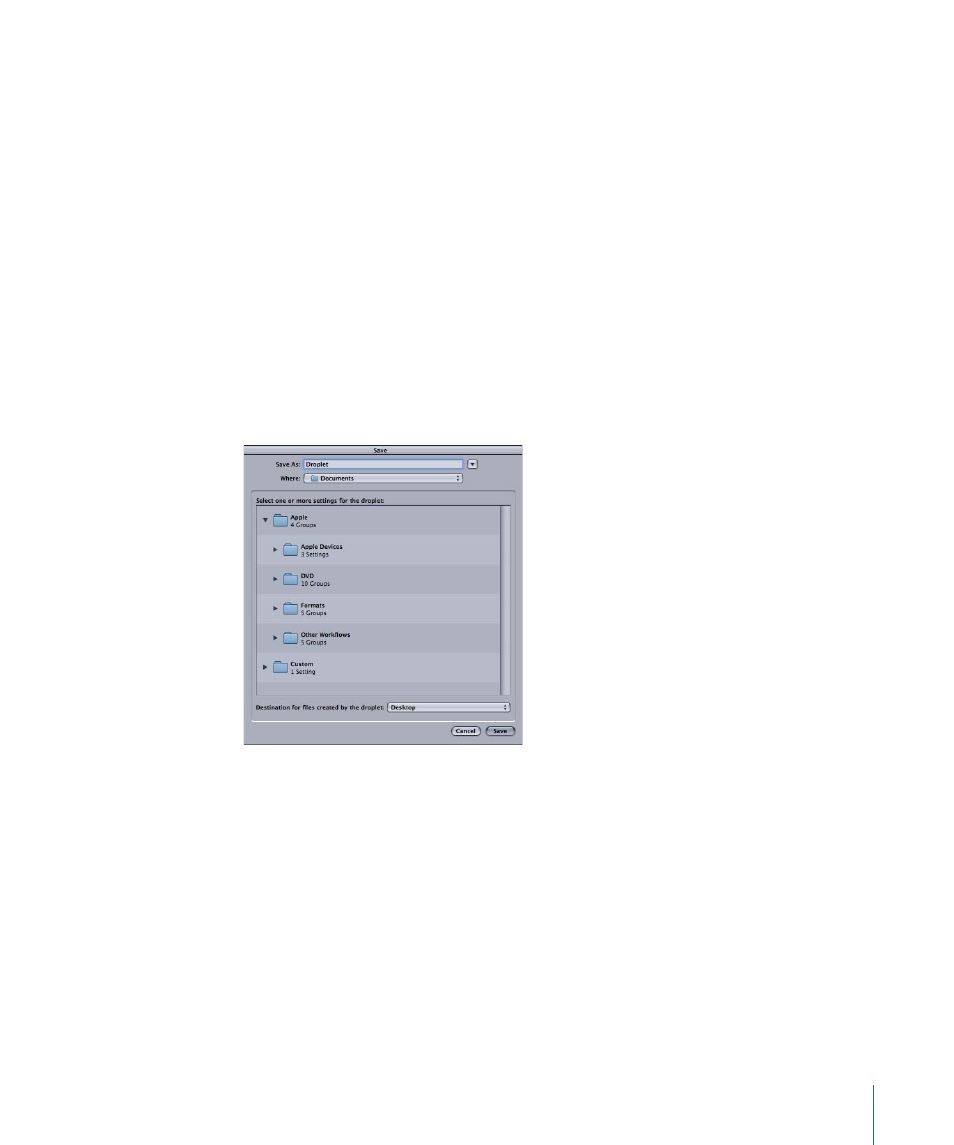
You can only select destinations that have already been created using the Destinations
tab. If no custom destinations have been created, only four default Apple destinations
appear in the Choose Destination pop-up menu. See
for more
information about destinations.
5
Click Save.
Your newly created Droplet appears as an icon at whatever location you selected. You
are now ready to use it for transcoding.
Creating a Droplet from the File Menu
No matter where you are working in the Compressor application, you can always use the
Create Droplet item in the File menu.
To create a Droplet using the Create Droplet command in the File menu
1
Choose File > Create Droplet.
The Droplet Settings Selection and Save dialog appears.
2
In the Save Droplet dialog, select one or more settings or setting groups that you want
to save as a Droplet.
You can Shift-click or Command-click to add multiple settings and/or setting groups to
a Droplet. In this situation, every source media file is transcoded by every setting in the
Droplet. For example, if you submitted two source media files to a Droplet containing
three settings, Compressor creates six different output media files.
3
In the Save Droplet dialog, enter a name for the Droplet in the Save As field and use the
Where pop-up menu to navigate to the Droplet location.
You can save your Droplet anywhere on your computer, but it’s most convenient to save
it on your desktop, so you can conveniently drag source media files to it.
341
Chapter 28
Using Droplets
