More about gops and markers, More about, Gops and markers – Apple Compressor 3 User Manual
Page 210
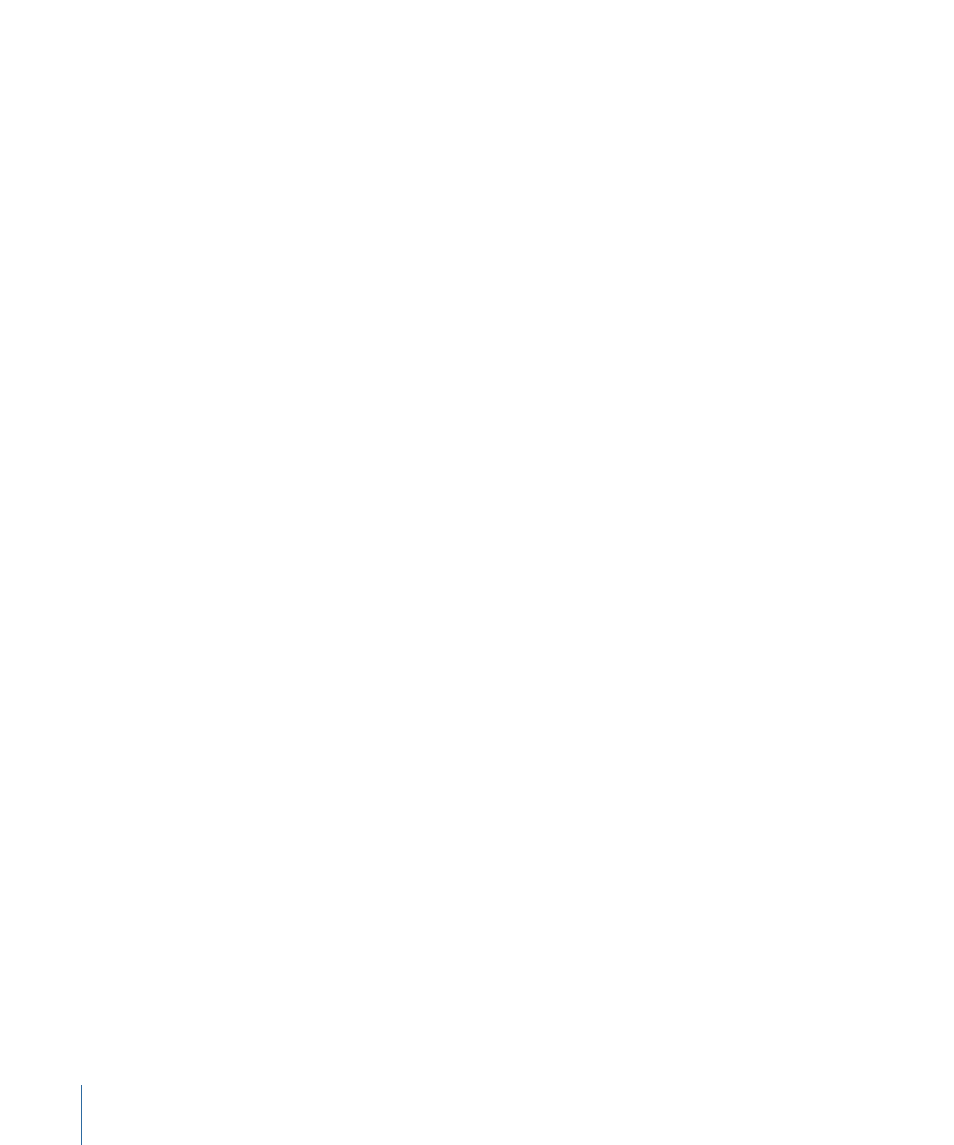
More About GOPs and Markers
Following is some additional information you may find useful when deciding how to
configure your GOP settings and how the GOP settings affect DVD Studio Pro markers.
The following MPEG-2 markers can be found in a source media file:
• Chapter markers: These identify frames that should be encoded as I-frames and are
recognized as chapter markers when imported into DVD Studio Pro.
• Forced compression markers: These are added by an editor during editing and identify
frames in the video that should be forced to I-frames for better quality encoding, such
as the first frame of a new scene. Forced compression markers are not recognized as
chapter markers by DVD Studio Pro.
• Automatic compression markers: These are inserted by Final Cut Pro at all edit points,
forcing I-frames where scene changes are likely to occur. Automatic compression
markers are not recognized as chapter markers by DVD Studio Pro. These will not be
included if you select the “Include chapter markers only” checkbox.
If the “Include chapter markers only” checkbox is not selected, Compressor automatically
places I-frames at all three kinds of markers. In most cases, this produces the best results.
However, if you intend to use the media files as part of a mixed-angle or multi-angle DVD
title, all media files must have identical I-frame patterns.
Chapter markers set in Final Cut Pro and transcoded in Compressor, or set directly in
Compressor, will not be present in the imported MPEG-2 data in versions earlier than
DVD Studio Pro 2. However, I-frames will be set where chapter markers were named. If
you are using a version earlier than DVD Studio Pro 2, you have two options: Final Cut Pro
native projects or Compressor native projects.
Final Cut Pro Native Projects
You have the following three options for Final Cut Pro native projects.
• Use Share to create DVD Output: You can use the Share feature in Final Cut Pro to create
MPEG-2 (.m2v) video and Dolby Digital Professional (.ac3) audio files and automatically
burn them to a standard definition DVD disc.
• Send to Compressor: If quality and transcoding controls are important to your project,
use Compressor to export your MPEG-2 media file. You will save time, avoid generation
loss, and still have access to the advanced controls in Compressor. The disadvantage
of using this mode is that you cannot use Final Cut Pro during the export process.
• Export a QuickTime Reference Movie and encode in standalone Compressor: You will not
get quite the high quality that exporting directly to Compressor provides, but you will
be able to continue editing in the Final Cut Pro Timeline while Compressor works in
the background.
For more information about these three options, see the Final Cut Pro User Manual.
210
Chapter 18
Creating MPEG-2 Output Files
