Apple Compressor 3 User Manual
Page 354
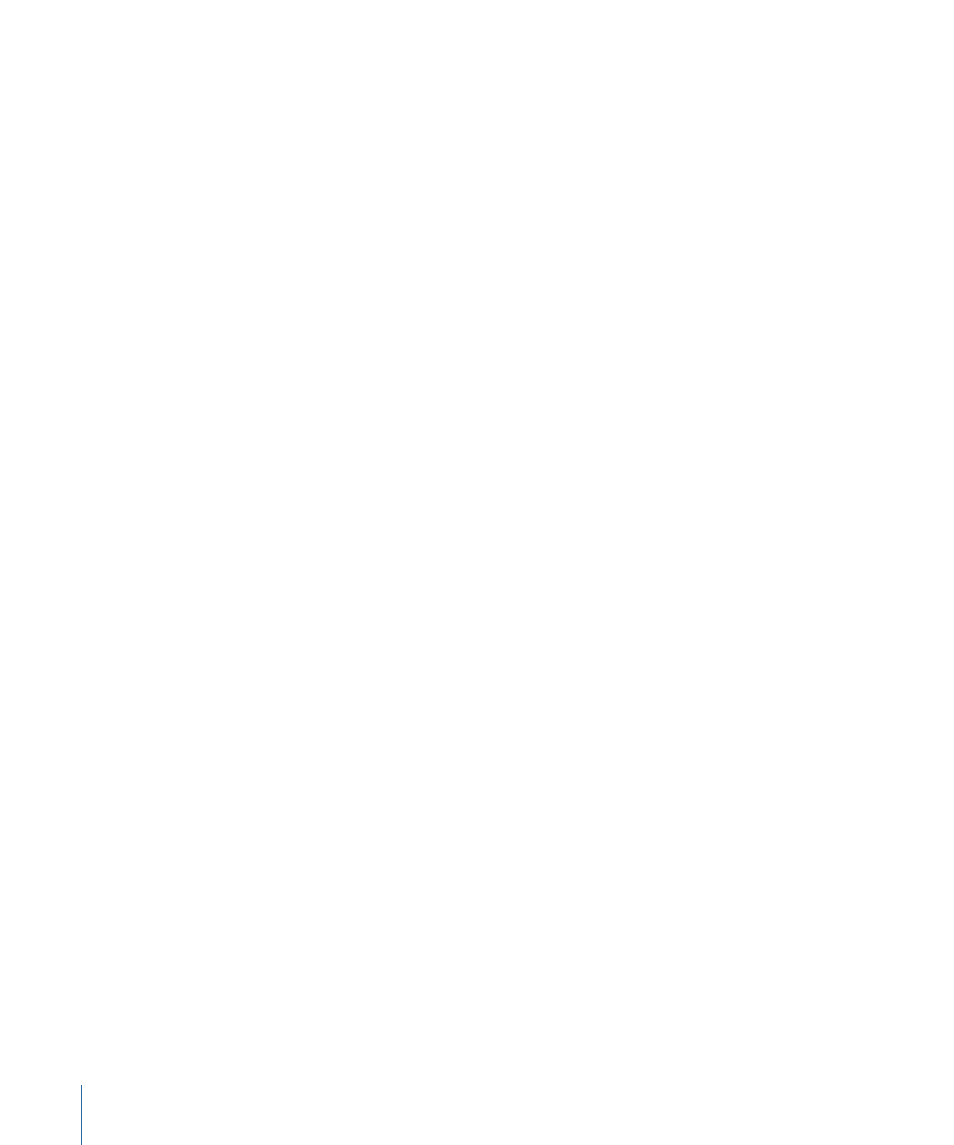
Exporting from Final Cut Pro and Distributed Processing
You can use Compressor to transcode sequences or clips from within other applications,
such as Final Cut Pro. This saves time and hard disk space by eliminating the need to
export self-contained media files before processing them.
There are two methods you can use to avoid exporting self-contained media files for
Compressor distributed processing:
• Export a sequence directly from Final Cut Pro to Compressor and then submit that job
to a cluster in an Apple Qmaster distributed processing network. In this workflow,
Final Cut Pro opens on each processing node in that cluster to complete the job.
• Export the Final Cut Pro sequence as a QuickTime reference movie and then submit
the resulting movie to the cluster for processing. This method does not require that
Final Cut Pro be installed on each computer in the distributed processing cluster.
Note: You can also use distributed processing with the Share feature in Final Cut Pro and
Motion. For more information, see the Final Cut Pro User Manual or the Motion User Manual.
To export a Final Cut Pro sequence directly to Compressor for distributed processing
1
Make sure Final Cut Pro is installed on each computer in the cluster that you intend to
use for distributed processing.
Each installation of Final Cut Pro requires a product serial number. For information about
volume licenses, go to
.
2
Make sure all of the source media files and render files for your Final Cut Pro project are
on a hard disk that can be shared (mounted) by all the computers in the cluster that will
process the job. (The following instructions use an example of a shared hard disk named
Media1.)
If you copy all the media files to another hard disk for this purpose, you may need to
reconnect the media files in Final Cut Pro before proceeding.
Important:
The hard disk you use to store the media files may not be a startup disk for
any computer in the cluster.
3
In Final Cut Pro, set the scratch disk to the same hard disk used for storing media files in
step 2:
a
Choose Final Cut Pro > System Settings, then click the Scratch Disks tab.
b
Click Set.
c
In the dialog that appears, locate and select the disk you want to use (Media1 in this
example).
d
Click Choose. The specified disk (Media1) is listed next to the Set button, along with
the amount of available disk space.
For more information about Final Cut Pro scratch disks, see the Final Cut Pro User Manual.
354
Appendix B
Solving Problems
